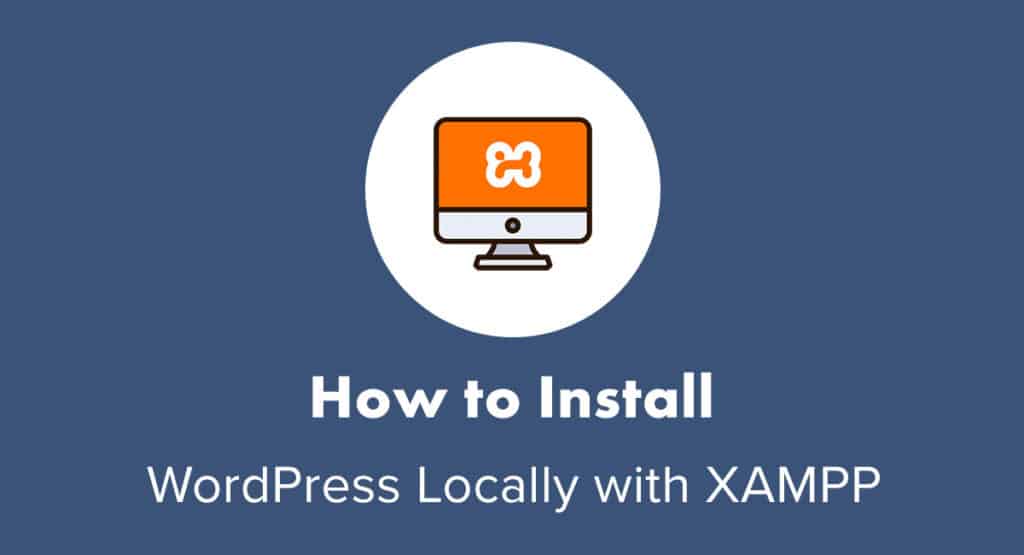 Oletko koskaan halunnut voisit sotkea noin WordPress ilman vaivaa tai kustannuksia asentamalla se web hosting-palvelimelle?
Oletko koskaan halunnut voisit sotkea noin WordPress ilman vaivaa tai kustannuksia asentamalla se web hosting-palvelimelle?
Staging-ympäristöt ovat täysin kunnossa, kun sinun täytyy debug ongelmien selvittämiseksi tai testata päivityksiä ennen työntämistä live WordPress verkkosivuilla. Mutta entä silloin, kun haluat:
- Kokeilla uusia liitännäisiä?
- Viedä teemaa testikierrokselle tai rakentaa oman?
- Tutustua uuteen WordPress-ominaisuuteen?
- Kokeilla trendikästä suunnittelu- tai koodaustekniikkaa?
- Jatka verkkosivuston työstämistä silloinkin, kun wi-fi-yhteydet ovat heikot tai niitä ei ole?
Tällaisissa tapauksissa on parasta asentaa WordPress paikallisesti tietokoneellesi. Tänään näytämme siis, miten WordPress asennetaan XAMPP:llä.
- How to Install WordPress Locally with XAMPP
- Vaihe 1: Valitse paikallinen palvelinympäristö
- Vaihe 2: Lataa XAMPP
- Vaihe 3: XAMPP-ympäristön konfigurointi
- Vaihe 4: Luo tietokanta
- Vaihe 5: Lataa WordPress
- Vaihe 6: Päivitä wp-config.php-tiedosto
- Vaihe 7: Asenna WordPress paikalliselle palvelimelle
- Miten asennat WordPress Multisite -palvelun Localhostiin
- Vaiheet 1-7: Asenna WordPress paikallisesti
- Vaihe 8: Aktivoi WordPress Multisite
- Pakkaus
How to Install WordPress Locally with XAMPP
Vaikka avoimen lähdekoodin ohjelmisto on helposti ladattavissa, WordPress ei ole jotain, jonka voi asentaa tietokoneelle. Ei ainakaan yksinään.
Jos haluat asentaa WordPressin localhostille (eli tietokoneellesi), tarvitset apua.
Aloita tästä:
Vaihe 1: Valitse paikallinen palvelinympäristö
Voidaksesi saada WordPressin toimivan asennuksen käyntiin tietokoneellesi, tarvitset paikallisen ympäristön, jossa on:
- verkkopalvelinohjelmisto (tavallisesti Apache-palvelin),
- ohjelmointikieli, kuten PHP- tai Perl-ohjelmisto,
- ja tietokantojenhallintaohjelmisto, kuten MySQL tai MariaDB.
XAMPP on se, jonka käymme tänään läpi. Siitä huolimatta on olemassa muitakin vaihtoehtoja, jos haluat:
- WampServer Windows-käyttöjärjestelmille
- MAMP Mac- tai Windows-käyttöjärjestelmille
- DesktopServer Mac- tai Windows-käyttöjärjestelmille
- Local by Flywheel Mac-, Windows- tai Linux-ympäristöihin (ja se on erityisen hyödyllinen, jos käytössäsi on Flywheel-hosting, johon haluat siirtää myös testisivustosi)
Asennuksen tekeminen ei ole monimutkaista missään näistä vaihtoehdoista. Koska XAMPP on kuitenkin suosittu kehitysympäristö ja se on laite-agnostinen (Mac-, Windows- ja Linux-yhteensopiva), keskitymme tänään siihen.
Vaihe 2: Lataa XAMPP
Käy Apache Friends -verkkosivustolla ja lataa XAMPP:n uusin versio käyttöjärjestelmääsi:
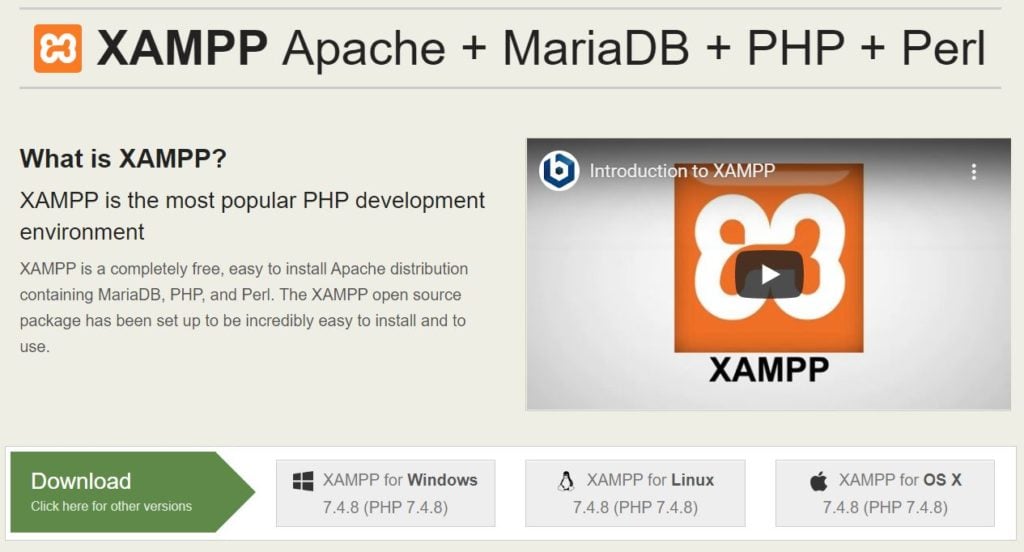
Tiedoston lataus alkaa automaattisesti.
Kun se on valmis, lisää XAMPP sovelluksiisi ja aloita latausprosessi.
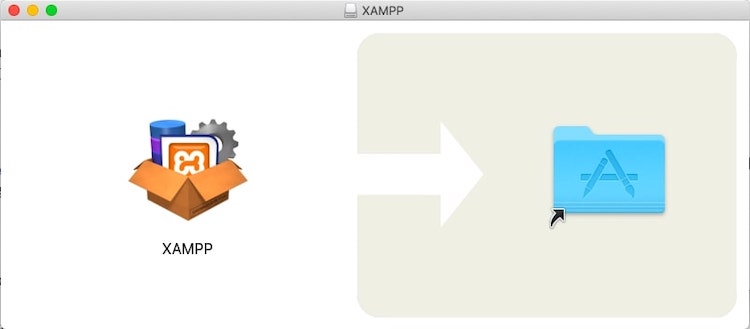
Käyttöjärjestelmästäsi riippuen sinun on ehkä hyväksyttävä joukko käyttöoikeuksia, ennen kuin sovellus latautuu kokonaan. Kun se on kuitenkin valmis, näet tämän ikkunan:
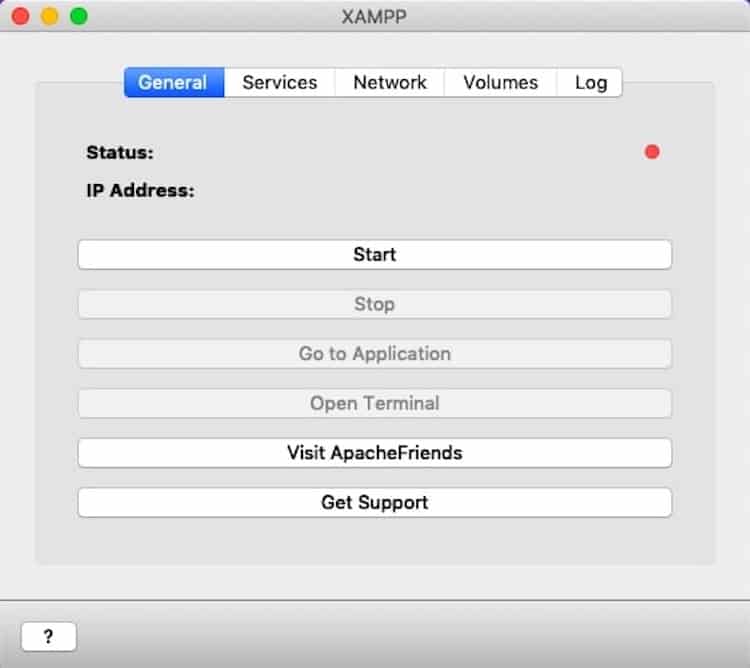
XAMPP on nyt asennettu tietokoneellesi.
Vaihe 3: XAMPP-ympäristön konfigurointi
Klikkaa ”Käynnistä”-painiketta XAMPP-sovelluksen sisällä aloittaaksesi paikallisen ympäristön asetukset. Tilavalo muuttuu punaisesta keltaisesta vihreäksi:
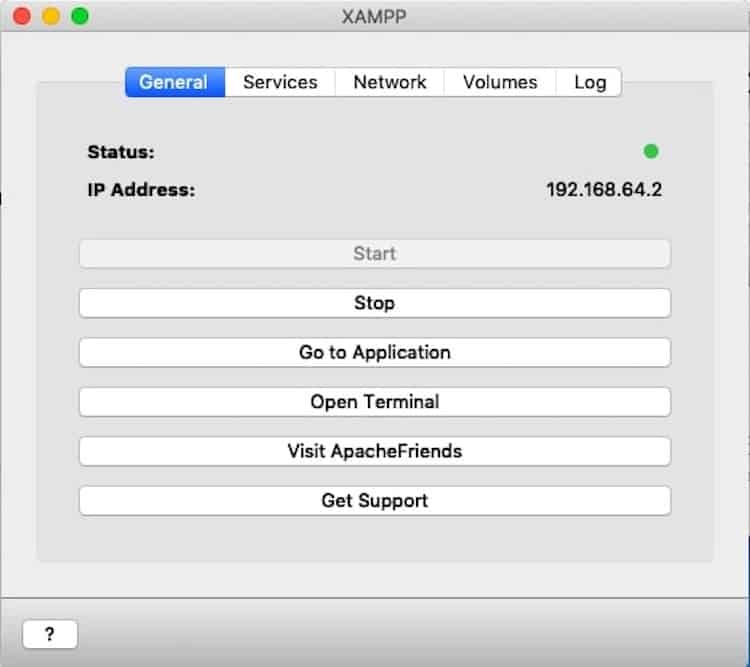
XAMPP ei ole ainoa asia, joka on käynnistettävä. Siirry Palvelut-välilehdelle ja tee sama jokaiselle pinon palvelulle, kunnes ne muuttuvat vihreiksi:
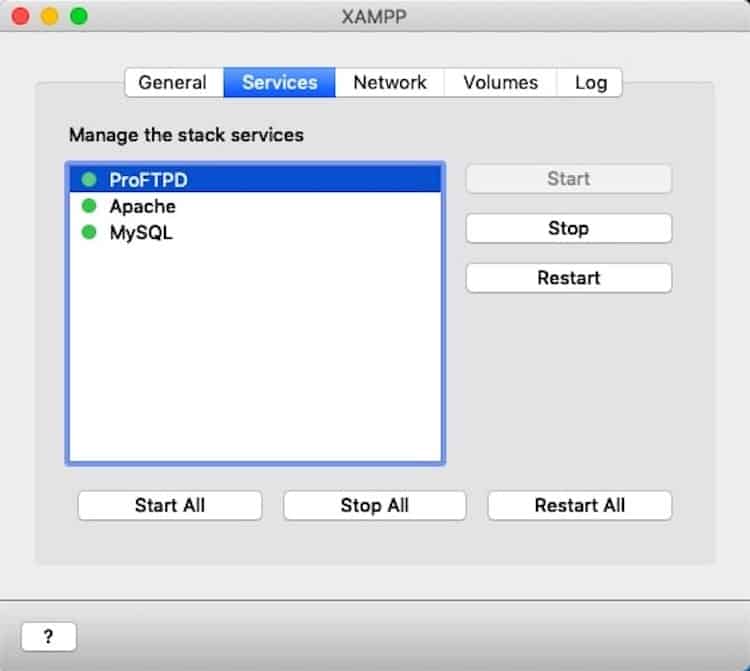
Mene seuraavaksi Verkko-välilehdelle. Sinun on valittava, missä localhost-palvelimesi sijaitsee:
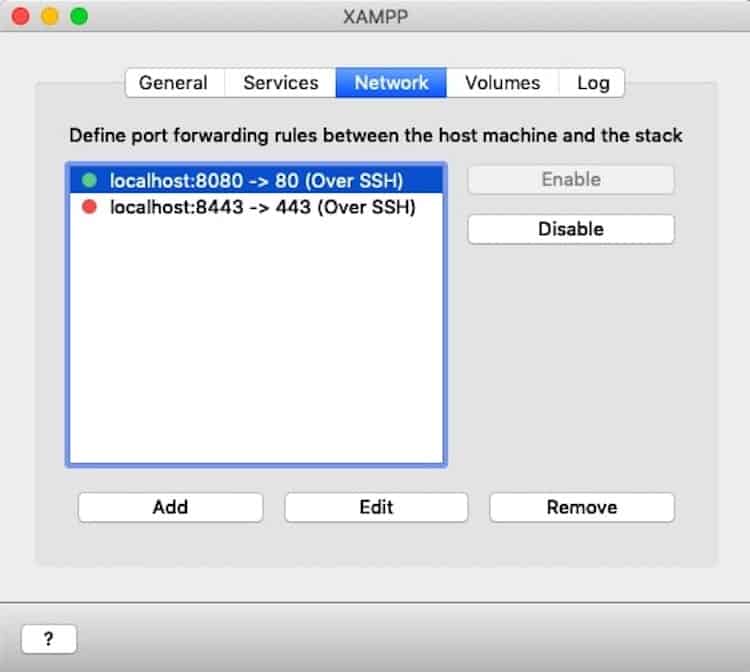
Valitse jokin käytettävissä olevista vaihtoehdoista ja napsauta ”Enable” (Ota käyttöön).
Huomautus: Jos aiot tehdä tästä WordPress Multisite -sivuston, voit käyttää vain portteja 80 tai 443. Jos näin on, voit luoda haluamasi portin nyt tai käyttää kiertotietä myöhemmin (siitä lisää tämän viestin lopussa).
Viimeiseksi siirry Volumes-välilehdelle. Napsauta ”Mount”.
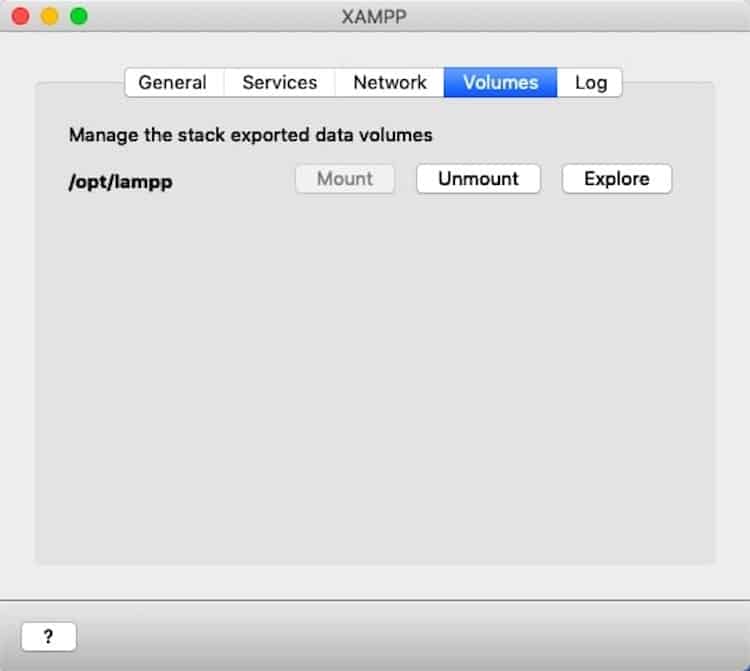
Tämä ”kiinnittää” localhostin työpöydällesi (tarvitset tätä myöhemmin muuttaaksesi sivustosi tiedostoja).
Vaihe 4: Luo tietokanta
Sinulla on enää yksi asia tehtävänä.
Avaa uusi selaimen välilehti ja kirjoita käyttöön ottamasi localhostin nimi. Esimerkiksi:
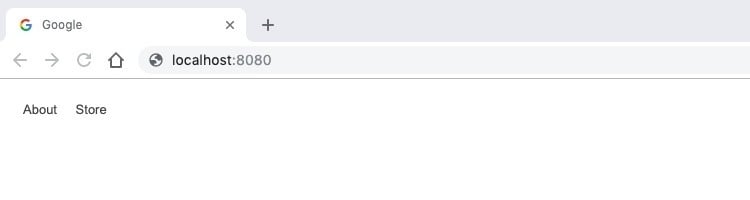
Ja pääset XAMPP:n tervetuliais-sivulle:
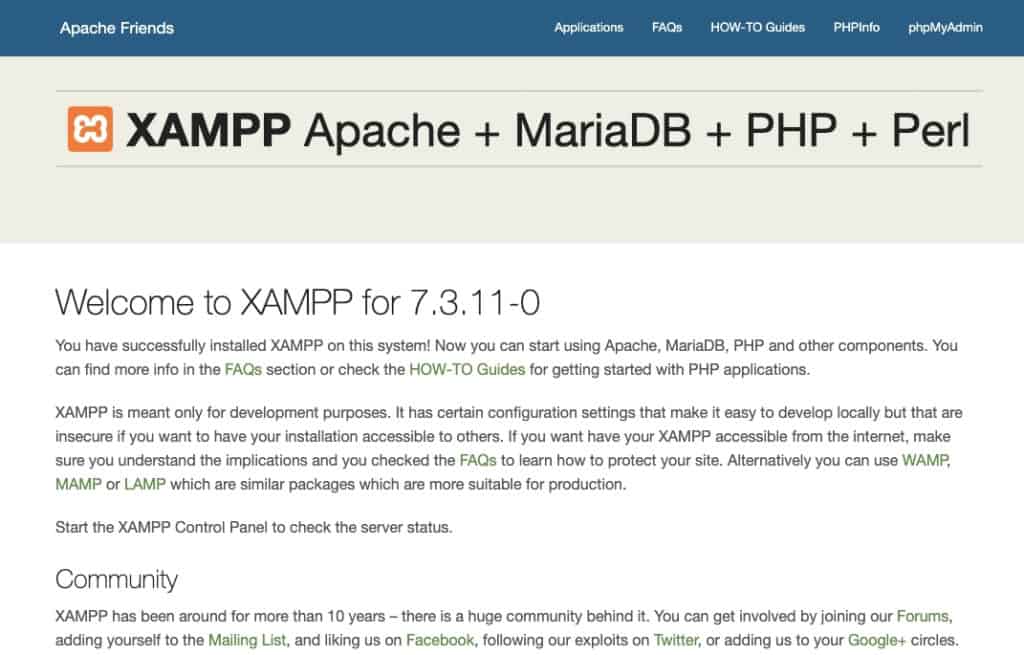
Lisääksesi uuden tietokannan napsauta phpMyAdmin-painiketta tämän sivun oikeassa yläkulmassa. phpMyAdmin käynnistyy automaattisesti:
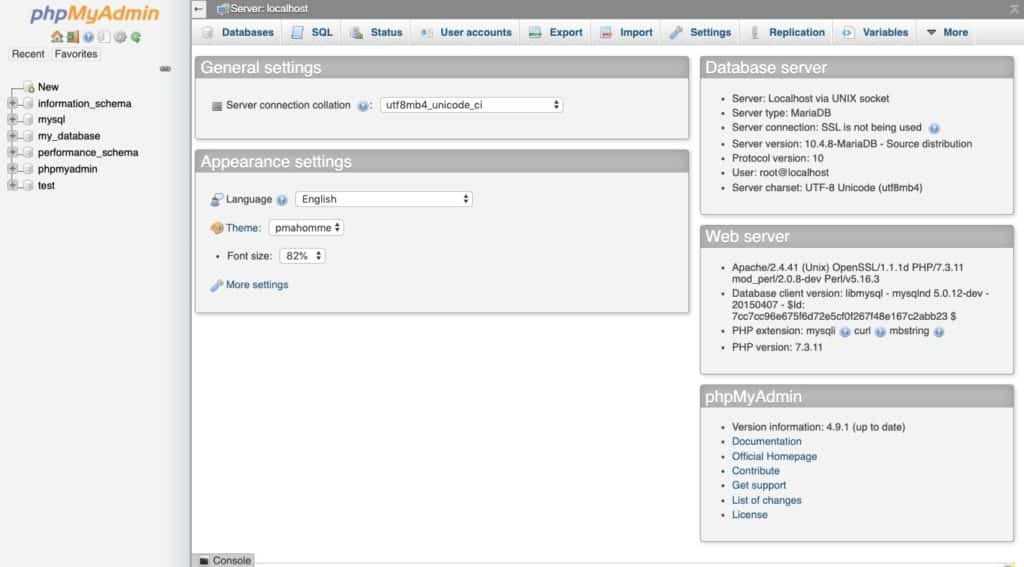
Ennen kuin lisäämme WordPressin paikalliselle palvelimelle, tarvitsemme sille ensin tietokannan. Siirry sivun yläosassa olevaan Tietokannat-välilehteen.
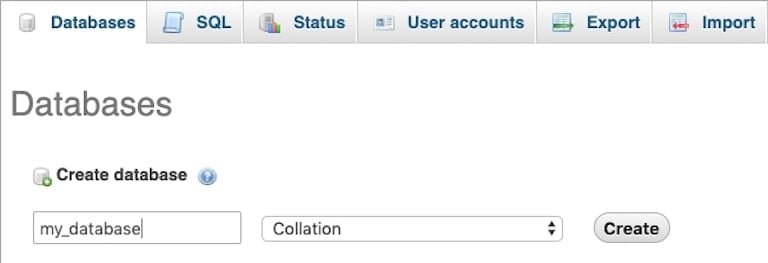
Anna tietokannalle nimi (käytä välilyöntien sijasta kaikkia pieniä kirjaimia ja alleviivoja). Päivitä sitten pudotusvalikko utf8:sta Collationiin. Napsauta Create (Luo) -painiketta, kun olet valmis.
Vaihe 5: Lataa WordPress
Hakeaksesi WordPressin uusimman version mene WordPress.org-sivustolle. Napsauta sivun oikeassa yläkulmassa olevaa ”Hae WordPress” -painiketta:
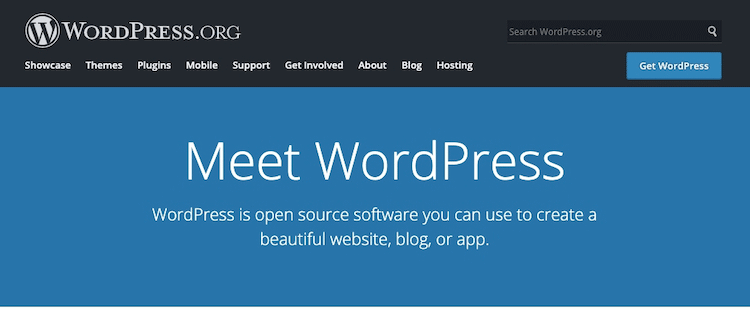
Voit ladata zip-tiedoston seuraavalta sivulta:
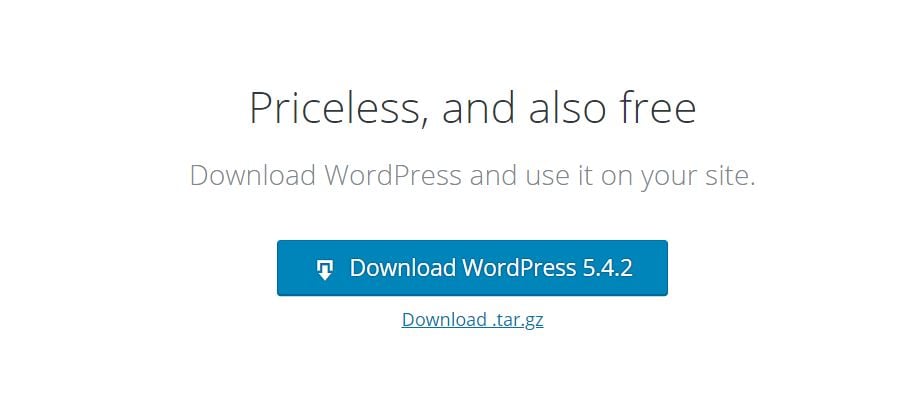
Vaihe 6: Päivitä wp-config.php-tiedosto
Pura WordPress-tiedostot ja etsi wp-config-sample.php.
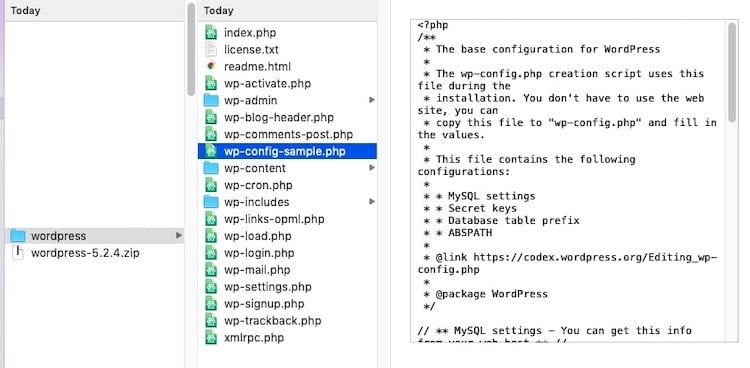
Tämä tiedosto sisältää keskeisiä tietoja WordPress-verkkosivustostasi, ja sen avulla WordPress-ohjelmisto pystyy tallentamaan tietoja äsken luotuun MariaDB- (tai MySQL-) tietokantaan. Tässä on kuitenkin paikanvaraustietoja, jotka meidän on päivitettävä.
Avaa tiedosto tekstieditorilla.
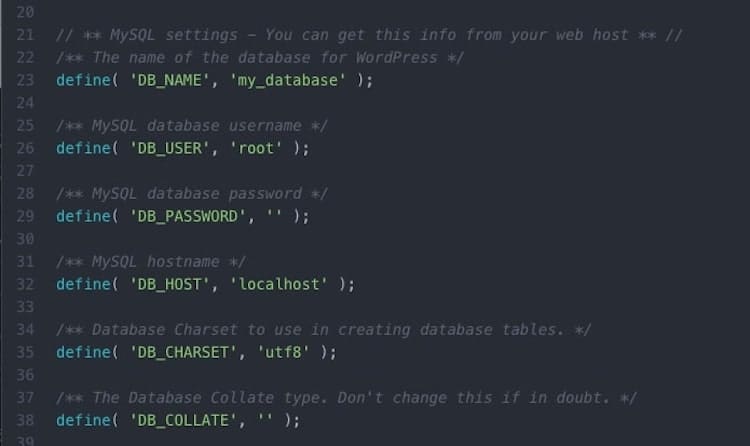
Seuraavia rivejä on muokattava:
Tietokannan nimi
Sijoita tämä rivi:
define( 'DB_NAME', 'database_name_here' );
Jos et muista, millä nimellä nimesit tietokantasi phpMyAdminissa, löydät sen täältä:
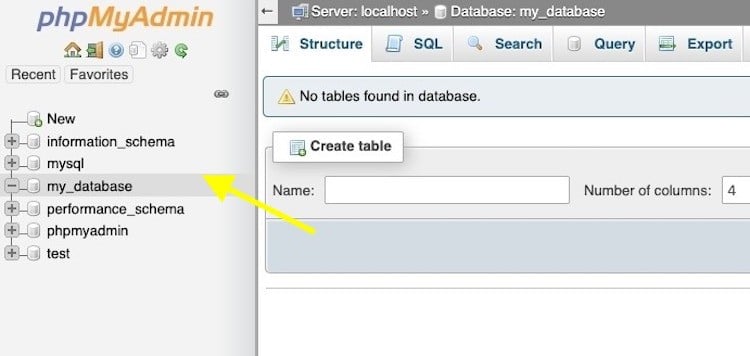
Korvaa sitten ”tietokannan_nimi_täällä” tietokantasi nimellä. Esimerkissämme rivistä tulisi:
define( 'DB_NAME', 'my_database' );
Käyttäjätunnus ja salasana
Etsi seuraavaksi nämä kaksi riviä:
define( 'DB_USER', 'username_here' );
define( 'DB_PASSWORD', 'password_here' );
Korvaa ”username_here” sanalla ”root” ja jätä ”password_here” tyhjäksi. Rivien pitäisi nyt siis lukea:
define( 'DB_USER', 'root' );
define( 'DB_PASSWORD', '' );
Kun olet valmis, tallenna tiedosto ja nimeä se uudelleen nimellä wp-config.php. Varmista, että se on alkuperäisen WordPress-tiedostokansiosi sisällä.
Vaihe 7: Asenna WordPress paikalliselle palvelimelle
Asenntaaksesi WordPressin paikallisesti, sinun on siirrettävä ladatut tiedostosi (purettuna) – myös uusi wp-config.php-tiedoston – XAMPP:n htdocs-kansioon.
Löydät sen täältä:
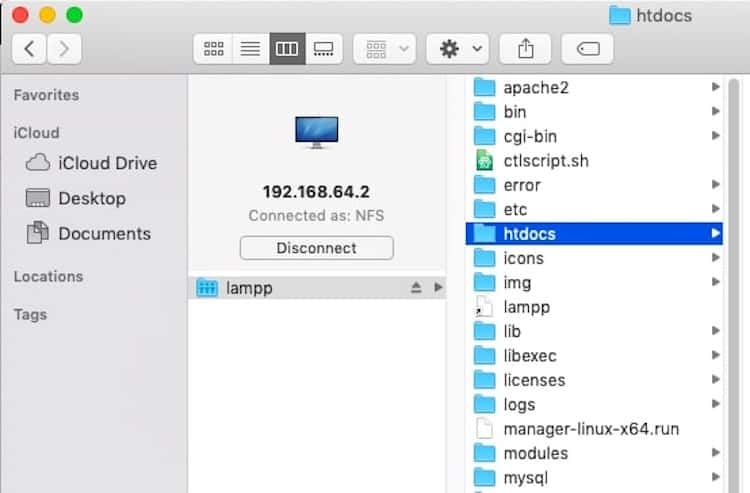
Nimeä kansio uudelleen, jos haluat sen nimeksi jotain muuta kuin ”wordpress”. Väliaikainen verkkotunnus riittää.
Käyttääksesi uutta WordPress-asennustasi mene alkuperäiseen localhost-osoitteeseen, jota käytit alussa, ja sen jälkeen uuden WordPress-kansiosi nimeen. Lisää loppuun ”/wp-admin/”.
Esimerkiksi:
https://localhost:800/mytestwebsite/wp-admin/
Sitten näet tämän asennussivun:
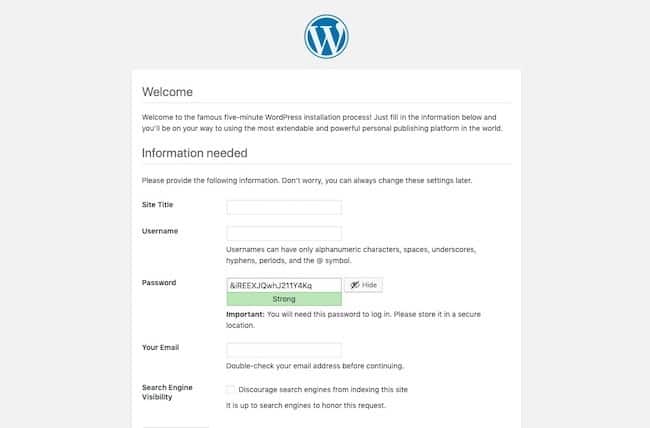
Täytä kaikki tiedot – mukaan lukien ylläpitäjän käyttäjätunnuksesi ja salasanasi – ja suorita asennus loppuun. Kun olet valmis, sinut viedään tänne:
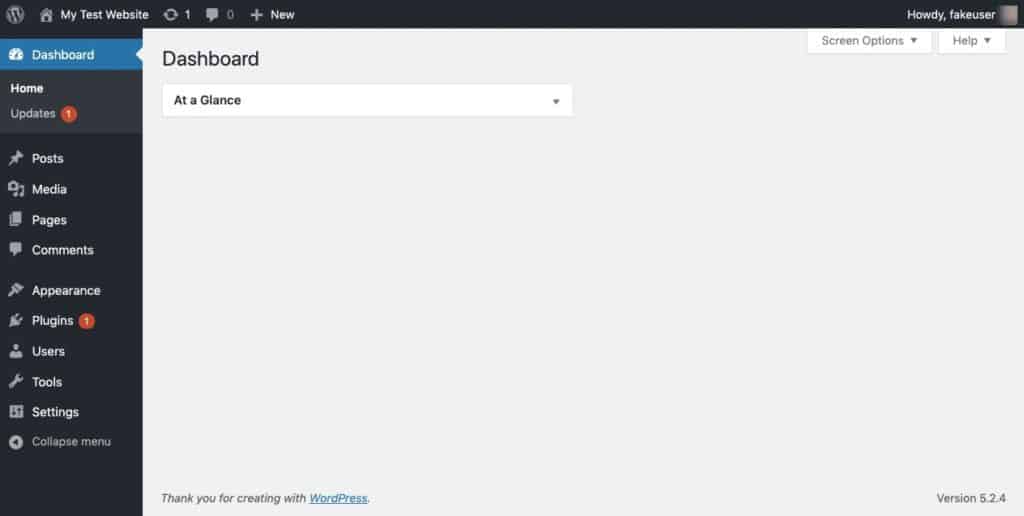
Ja se on siinä. Olet nyt onnistuneesti asentanut WordPressin paikallisesti XAMPP:llä.
Käyttääksesi paikallista sivustoasi tulevaisuudessa lataa XAMPP-sovellus ja ”Käynnistä” paikallinen palvelin. Siirry sitten localhost-verkko-osoitteeseesi ja kirjaudu takaisin sisään. (Muista siis laittaa se kirjanmerkkeihin.)
Miten asennat WordPress Multisite -palvelun Localhostiin
Jos haluat testata asioita WordPress Multisite -verkossa, voit tehdä sen myös XAMPP:llä.
Vaiheet 1-7: Asenna WordPress paikallisesti
Voidaksesi aktivoida Multisite-sivuston, sinun on ensin suoritettava vaiheet 1-7.
Vaihe 8: Aktivoi WordPress Multisite
Avaa wp-config.php-tiedosto vielä kerran htdocs-kansiosta.
Löydä rivi:
/* That's all, stop editing! Happy publishing. */
Aivan sen yläpuolella lisää seuraava Multisite-aktivointijono:
define('WP_ALLOW_MULTISITE', true);
Tallenna tiedosto.
Loggaa ulos paikalliselta WordPress-sivustoltasi ja kirjaudu uudelleen sisään. Siirry kohtaan Työkalut > Verkkoasetukset.
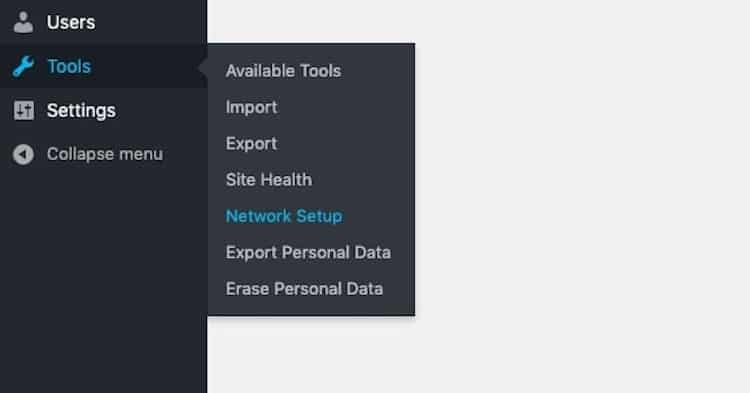
Kuten aiemmin todettiin, WordPress sallii Multisite-sivuston käytön vain verkkoporttien 80 tai 443 kautta. Jos et alun perin konfiguroinut XAMPP:tä jonkin näistä porteista kautta, se ei haittaa. Käytä tätä kiertotapaa.
Mene XAMPP-kansioosi ja etsi seuraava:
/(sivustosi kansion nimi)/wp-admin/includes/network.php
Tässä tiedostossa on rivi, jossa lukee:
if ( ( false !== $has_ports && ! in_array( $has_ports, array( ':80', ':443' ) ) ) ) {
Tämä on syy siihen, että saatat nähdä virheen yrittäessäsi käyttää verkkoasetuksia WordPressissä. Voit korjata tämän lisäämällä koodiin portin, jota päädyit käyttämään. Esimerkiksi:
if ( ( false !== $has_ports && ! in_array( $has_ports, array( ':80', ':443' ,':8080') ) ) ) {
Tallenna tiedosto ja palaa WordPressin verkkoasetuksiin.
Sinua pyydetään antamaan verkkosivujen verkostolle nimi ja määrittämään ylläpitäjän käyttäjä.
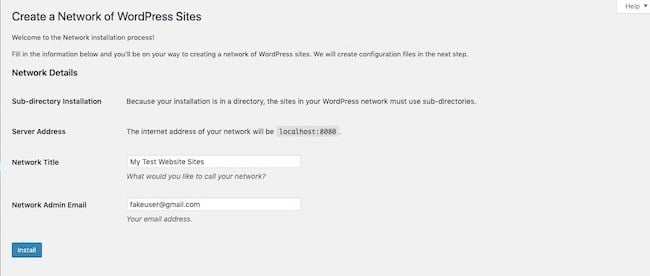
Sitten näet nämä ohjeet:
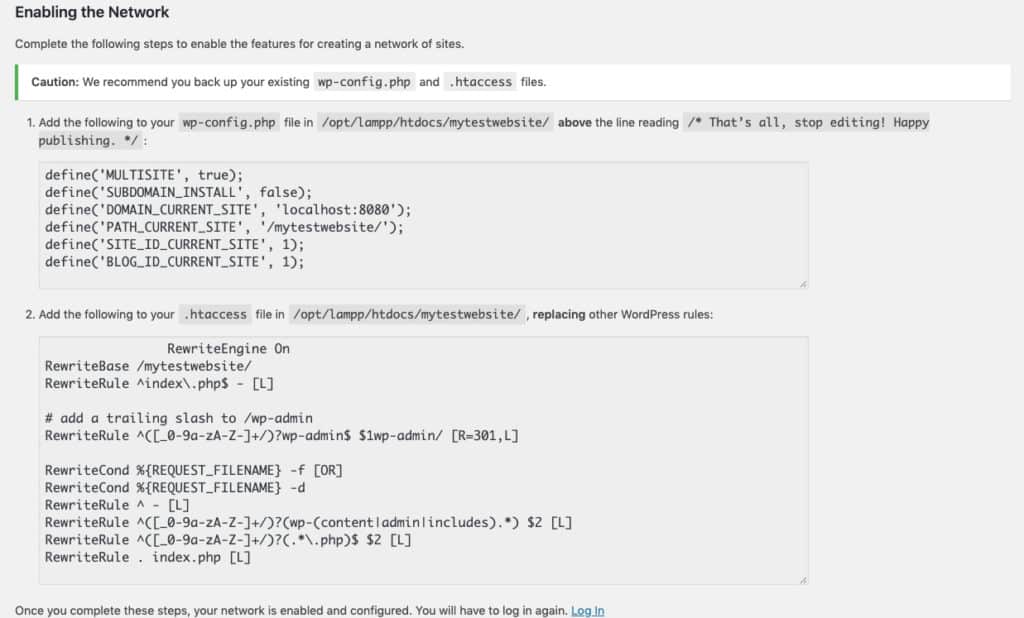
Sinun täytyy päivittää sekä wp-config.php- että .htaccess-tiedostot. Jos et löydä .htaccess-tiedostoa, sinun on luotava se tyhjästä. Avaa tekstieditori, lisää koodinpätkä ja tallenna se kansioon.
Kun olet tallentanut molemmat tiedostot, kirjaudu vielä kerran ulos WordPressistä. Kun kirjaudut uudelleen sisään, näet, että WordPress Multisite on asennettu paikallisesti.

Pakkaus
Ei ole koskaan hyvä ajatus rakentaa, kokeilla tai tehdä vianetsintää elävässä WordPress-asennuksessa.
Tapauksissa, joissa tekemäsi työ on työnnettävä elävälle sivustolle, on järkevämpää käyttää staging-palvelinta tai aliverkkotunnusta. Jos kuitenkin testaat uusia ominaisuuksia, suunnittelutekniikoita tai työkaluja, paikallisesti työskentely on parempi idea. (Se on myös halvempaa.)
XAMPP:n ansiosta WordPressin asentaminen paikallisesti vaatii vain 7 vaihetta ja enintään 15 minuuttia.
Vastaa