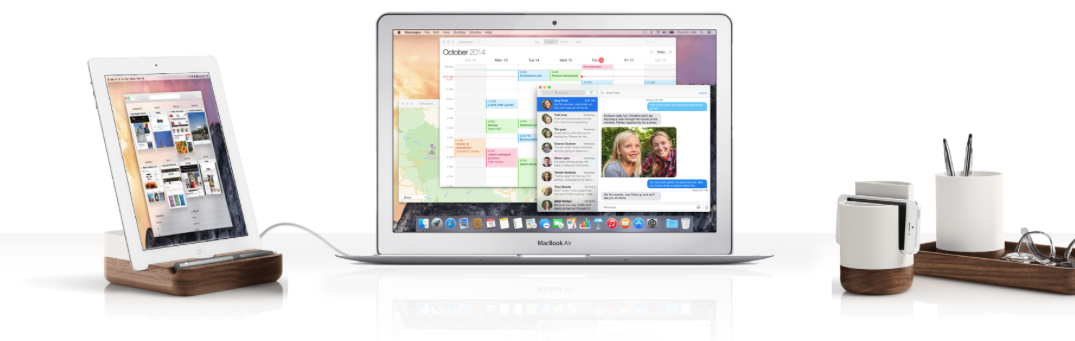
Olen suuren näytön fani. Se on syy siihen, miksi ensisijainen Macini on edelleen 17-tuumainen MacBook Pro ja miksi se on kytketty 27-tuumaiseen Applen Thunderbolt-näyttöön, kun olen kotitoimistossani. Matkoilla minulla on kuitenkin vähemmän pikseleitä käytettävissäni. Toki voisin hankkia 15-tuumaisen Retina MacBook Pron, mutta suosin fyysistä näyttötilaa pienempien näyttöelementtien sijaan.
On olemassa sovelluksia, kuten Air Display, joiden avulla voit käyttää iPadia Macin toisena näyttönä, mutta ne toimivat WiFin kautta, mikä aiheuttaa kaksi ongelmaa. Ensinnäkin ne eivät useinkaan toimi WiFi-hotspoteissa, joita todennäköisesti käytät, kun olet poissa kotoa. Toiseksi, vaikka ne toimisivatkin, niissä on ärsyttävän paljon viivettä.
Tässä kohtaa Duet astuu kuvaan. WiFi:n sijaan se syöttää videosignaalin Macista iPadiin tavallisella Lightning- tai 30-nastaisella kaapelilla. Entisten Apple-insinöörien rakentama, ajattelin, että sen pitäisi toimia hyvin, joten laitoin sen testiin …
Asennus
Asennus on hyvin suoraviivainen. Asenna Duet iOS-sovellus iPadiin ja asenna sitten Maciin liitännäisvalikkopalkkisovellus. Sinun on käynnistettävä Mac uudelleen, kun olet asentanut kumppanuussovelluksen, ja sitten olet valmis.
Voit käyttää sitä myös iPhonessa. iPhone 6:ssa se olisi turhaa, enkä ole vakuuttunut siitä, että se olisi niin paljon hyödyllisempi iPhone 6 Plussassa, mutta vaihtoehto on olemassa, jos haluat sitä.
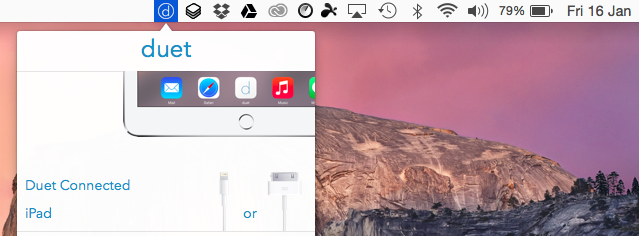
Ipadin liittäminen
Käyttääksesi iPadia näyttönä liitä se yksinkertaisesti Maciin tavallisella Lightning- tai 30-napaisella kaapelilla (käytän Amazon Basicsin kaapelia, lähinnä siksi, että se on musta …) ja käynnistä Duet-sovellus iPadissa. Mac tunnistaa iPadin automaattisesti 2-3 sekunnin kuluessa ja alkaa käyttää sitä toisena näyttönä.
Havaitsin, että ensimmäisellä kerralla, kun liitin sen, se asetti iPadin näytön päänäytöksi, ja telakka ja valikkopalkki olivat iPadin puolella. Tämä näytti melko hassulta ja antoi vaikutelman siitä, miltä OS X:ää käyttävä iPad näyttäisi, mutta ei ole kaikkein hyödyllisin asetelma.
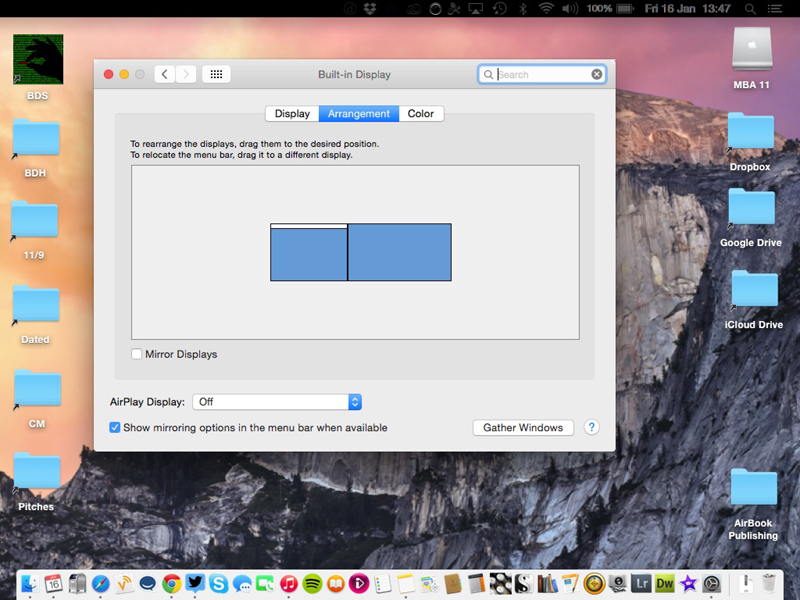
Sen muuttaminen toimii samalla tavalla kuin minkä tahansa muun ulkoisen näytön: napsauta Arrangement-välilehteä ja vedä valikkopalkki takaisin Macin näyttöön.
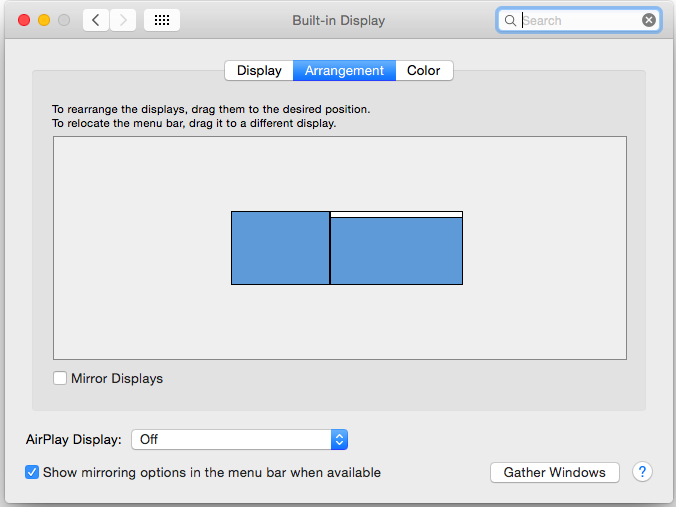
Seuraavissa käynnistyksissä Duet muisti tämän asetuksen, joten se oli yksinkertainen, kertaluonteinen tehtävä.
Voit halutessasi käyttää Duetia myös kolmantena näyttönä perinteisen näytön rinnalla.
Käytössä
Minulla on kaksi Macia: vuoden 2011 lopun raskaasti päivitetty MacBook Pro 17 ja vuoden 2013 MacBook Air 11. Duet sanoo, että sovellus toimii vain vuoden 2013 ja uudempien Macien kanssa (joissa on OS X 10.9 tai uudempi), ja tämä pitää kutakuinkin paikkansa – mutta ei koko tarina.
Minun MacBook Airilla suorituskyky on silkkisen sulava. Sitä ei erota tavallisesta ulkoisesta monitorista edes videota toistettaessa. Olin uskomattoman vaikuttunut, ja uskon, että sinäkin tulet olemaan. Arvioi itse:
Päivitetty: Käyttöni MacBook Pro 17:llä tapahtui julkaisua edeltävällä ohjelmistolla, jossa kursorin viive oli hirveä. Mutta uusimman version asennettuna reagointikyky on – vaikkakin edelleen heikentynyt – edelleen täysin käyttökelpoinen.
Kosketusnäytöllinen OS X
Yksi todella mukava, öh, kosketus Duetissa on se, että voit halutessasi ohjata sovelluksia iPadin näytöllä Macin kosketusalustalla/hiirellä tai iPadin kosketusnäytöllä – vaihdellen edestakaisin näiden kahden menetelmän välillä haluamallasi tavalla.
On todella hauska kokeilla, millainen OS X:n käyttö olisi kosketusnäytöllisellä laitteella. Sitä ei tietenkään ole suunniteltu kosketusnäytölliseksi käyttöjärjestelmäksi, joten monet käyttöliittymän elementit ovat melko pieniä sormelle, mutta esimerkiksi web-linkkien kaltaisissa asioissa se on kätevä lisäohjauskeino.
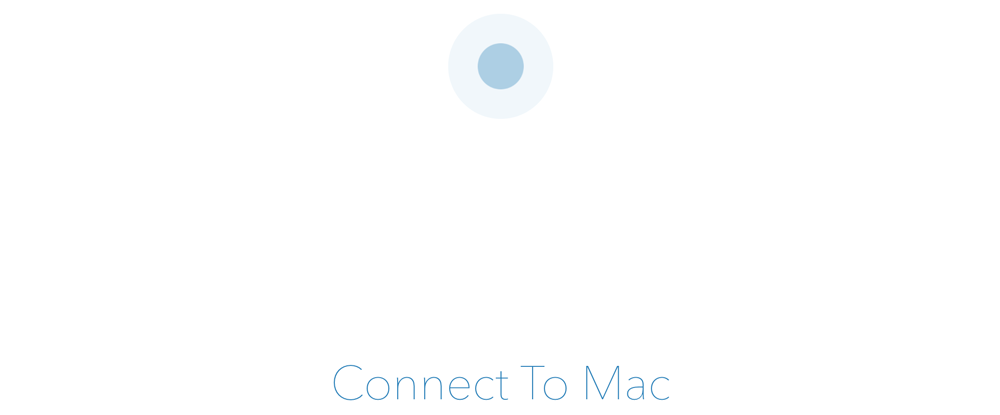
Kysymyksiä
Käytettäessä ulkoista monitoria se on yleensä suurempi kuin Macin näyttö. Tässä tapauksessa se on pienempi, mikä tarkoittaa, että kaikki suuret ikkunat, jotka vedät iPadiin, tarvitsevat koon muuttamista. On helpompaa tehdä niistä pieniä ennen niiden raahaamista ja muuttaa niiden kokoa haluamallasi tavalla, kun ne on sijoitettu iPadiin.
Havaitsin, että jos annoin Macin vaipua lepotilaan, se ei aina muodostanut automaattisesti uudelleen yhteyttä iPadiin. Joskus se teki niin, joskus ei. Kun se ei toiminut, edes Duetin uudelleen käynnistäminen iPadilla ei toiminut: Minun oli lopetettava sekä iOS- että Mac-sovellukset, irrotettava Lightning-kaapeli, käynnistettävä molemmat sovellukset uudelleen ja kytkettävä kaapeli uudelleen. Johtopäätös: aseta Mac ei lepotilaan sovellusta käyttäessäsi.
Jutut olivat kunnossa iPadin päässä: Pystyin sammuttamaan iPadin, kun en tarvinnut toista näyttöä, ja se kytkeytyi uudelleen Maciin muutaman sekunnin kuluessa siitä, kun kytkin sen uudelleen päälle. Sama juttu, kun irrotin ja yhdistin kaapelin uudelleen. Voit myös käyttää muita iPad-sovelluksia ja vain jatkaa siitä, mihin jäit, kun jatkat Duetia.
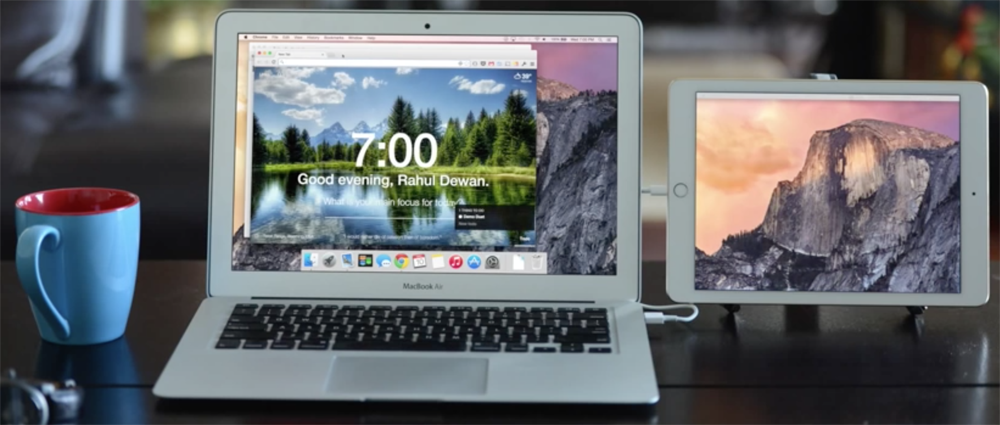
Johtopäätökset
Pidän siitä. Tuoreessa Macissa käytettynä se on yhtä hyvä kuin perinteinen näyttö (vaikkakin pieni). Ne, jotka käyttävät chat-sovelluksia työssään, pitävät sitä erityisen hyödyllisenä, sillä sen avulla voit pitää chattia silmällä ja silti säilyttää Macin näytön täydessä käytössäsi varsinaiseen työhön.
Jopa vanhemmissa, teoriassa yhteensopimattomissa Maceissa se on edelleen hyödyllinen joissakin sovelluksissa. Myönnettäköön, että on äärimmäisen tuskallista saada sovellusikkuna alunperin asemoitua iPadiin, mikä saattoi kirjaimellisesti kestää useita minuutteja, kun käytin MacBook Pro 17:ää, mutta kun se on siellä, se toimii hienosti esimerkiksi Hipchatin kaltaisissa asioissa. Sen väitetään toimivan hyvin myös vanhemmilla iPadeilla.
14,99 dollarilla se on yksi kalliimmista iOS-sovelluksista, mutta kun otetaan huomioon sen antama lisäys mobiiliin tuottavuuteen, se on mielestäni erinomainen vastine rahalle.
Duet vaatii nykyaikaisen Macin, jossa on OSX 10.9+, ja iPadin, jossa on iOS 7+. Duetin iOS-sovellus maksaa 14,99 dollaria iTunesista, kun taas Mac-sovellus on ilmainen.
FTC: Käytämme tuloja ansaitsevia automaattisia affiliate-linkkejä. Lisää.
Katso 9to5Mac YouTubesta lisää Apple-uutisia:
Vastaa