Tämä juttu on julkaistu alun perin 18.4.20182018/04/18
9:01am PDT ja päivitetty viimeksi 21.11.20202020/11/21
5:03am PST.
Chrome on Googlen maailmanlaajuisesti suosittu selainalusta, ja vaikka Android-versio ei ehkä vaikuta yhtä tehokkaalta kuin täysimittainen työpöytäsovellus, siinä on muutakin kuin mitä näyttää. Chrome for Androidissa on piilotettuja toimintoja, jotka piilevät pinnan alla, ja tässä yhteenvedossa käymme läpi kymmenen selaimen vähemmän ilmeistä ominaisuutta.
- Välilehtien vaihtaminen pyyhkäisyllä
- Lataa sivut, kun olet verkossa
- Sulje ja avaa välilehdet nopeammin
- Käytä useita ikkunoita
- Koti-painikkeen poistaminen tai muokkaaminen
- Tallenna sivut PDF-tiedostoina
- Zoomaa millä tahansa verkkosivustolla
- Nopea vieritys ’Etsi sivulta’
- Automaattisesti toistuvan äänen estäminen
- Lisää mukautettuja hakukoneita
Välilehtien vaihtaminen pyyhkäisyllä
Näyttävin tapa vaihtaa välilehtiä Chromessa on painaa välilehdet-painiketta ja valita haluamasi välilehti luettelosta. On kuitenkin kaksi muuta tapaa vaihtaa nykyistä välilehteä. Voit pyyhkäistä osoitepalkin yli vasemmalle ja oikealle tai pyyhkäistä palkkia alaspäin nähdäksesi koko välilehtipinon.
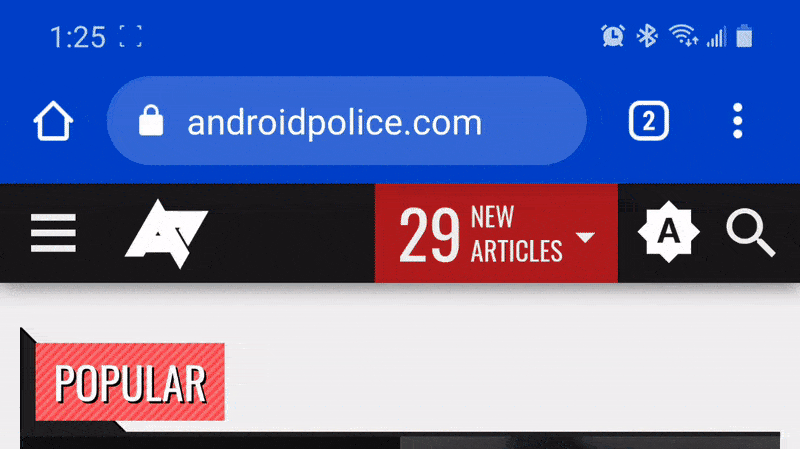
Lataa sivut, kun olet verkossa
Jos tarvitset pääsyä tietylle sivulle, mutta sinulla on epäsäännöllinen verkkoyhteys, jatkuva uudelleenlatauksen napauttaminen, jotta saat tarvitsemasi tiedot esiin, voi olla uskomattoman turhauttavaa. Onneksi, kun vierailet sivulla ollessasi offline-tilassa, Chrome antaa sinulle mahdollisuuden ladata sivun automaattisesti, kun yhteys palautuu.


Jos et paina Peruuta, sivun sisällön pitäisi tallentua automaattisesti puhelimeesi heti, kun se on saatavilla. Saat ilmoituksen, kun sivu on valmis katsottavaksi.
Sulje ja avaa välilehdet nopeammin
Uuden välilehden luominen tai olemassa olevien sulkeminen edellyttää yleensä välilehdet-painikkeen painamista, mutta on olemassa hieman nopeampi menetelmä. Jos pidät välilehdet-painiketta painettuna sekunnin ajan, näyttöön tulee valikko, jossa on uusia vaihtoehtoja.

Voit sulkea nykyisen välilehden tai luoda uusia tavallisia välilehtiä tai Incognito-välilehtiä poistumatta nykyisestä näytöstä. Kätevää!
Käytä useita ikkunoita
Jos käytät usean ikkunan ympäristöä, kuten Android 10+:n työpöytätilaa tai Samsung DeX:ää, sinulla voi olla useita Chrome-ikkunoita auki eri välilehdillä. Se ei ole aivan yhtä saumatonta kuin Windowsissa, macOS:ssä tai Linuxissa, mutta mahdollisuus on olemassa.


Chrome Samsung DeX:ssä
Kun olet työpöytätilassa, uusi ’Siirry toiseen ikkunaan’-vaihtoehto ilmestyy ylivuotovalikkoon. Sitä painamalla nykyinen Chrome-välilehti siirtyy omaan ikkunaansa, ja jokaisessa ikkunassa voi olla omat välilehdet. Välilehtiä ei kuitenkaan voi vetää ikkunasta toiseen, kuten Windowsissa/macOSissa/Linuxissa/Chromebookissa.
Koti-painikkeen poistaminen tai muokkaaminen
Koti-painike Chrome for Androidissa näkyi aiemmin vain tietyissä laitteissa, mutta Google toi sen kaikkiin Android-puhelimiin ja -tableteihin vuonna 2018. Jos kuitenkin haluat lisää tilaa osoitepalkille, voit helposti poistaa sen. Chrome antaa myös mahdollisuuden vaihtaa, minkä sivun se avaa.



Poistaaksesi kotisivupainikkeen, napauta Chromen ylivuotovalikkoa (painike, jossa on kolme pistettä), napauta ”Asetukset” ja valitse sitten ”Kotisivu”. Täällä voit piilottaa painikkeen kokonaan tai muuttaa, minkä sivun se avaa.
Tallenna sivut PDF-tiedostoina
Jos haluat arkistoida sivun nopeasti, voit käyttää Chromen tulostustoimintoa yhdistettynä Androidin ’Tulosta PDF-tiedostona’ -toimintoon. Tämä luo PDF-tiedoston, jota voi helposti jakaa ja katsella lähes millä tahansa tietokoneella, puhelimella, tabletilla ja e-lukulaitteella.



Etsi sivu, jonka haluat ladata, ja paina sitten Jaa-painiketta ylivuotovalikosta. Valitse ”Tulosta”-painike, vaihda tulostimeksi ”Tallenna PDF-muodossa” ja paina lopuksi tallennus-/tulostuspainiketta.
Zoomaa millä tahansa verkkosivustolla
Monissa tapauksissa mobiilikatseluun optimoidut sivustot eivät anna käyttäjän suurentaa ja pienentää sivua manuaalisesti. Onneksi Chrome sisältää ohitusmahdollisuuden selaimen asetuksista. Avaa Chromen asetukset, napauta kohtaa ”Saavutettavuus” ja merkitse rasti kohtaan ”Ota zoomaus väkisin käyttöön”. Nyt voit zoomata millä tahansa sivulla!
Nopea vieritys ’Etsi sivulta’
Käyttäessäsi Chromen ’Etsi sivulta’-hakua sinun ei tarvitse painaa ylös/alas-nuolinäppäimiä uudestaan ja uudestaan selataksesi tuloksia. Sen sijaan voit pyyhkäistä ylös- ja alaspäin oikealla palkilla selataksesi nopeasti tuloksia.

Automaattisesti toistuvan äänen estäminen
Chromen on tarkoitus estää sivujen automaattinen äänen toistaminen, ellet ole käyttänyt sivustoa toistuvasti. Jos automaattinen estotoiminto ei toimi tai jos usein vierailemallasi verkkosivustolla ei ole mykistysvaihtoehtoa, voit pakottaa käyttäytymisen Chromen asetusten kautta.



Avaa ensin Chromen asetukset napauttamalla ylivuotovalikkoa (kolme pystysuoraa pistettä) ja valitsemalla ”Asetukset”. Siirry sitten kohtaan ’Sivuston asetukset’ ja lopuksi ’Ääni’. Täällä voit lisätä sivustoja, joiden äänentoiston haluat estää, tai halutessasi voit poistaa äänentoiston käytöstä kaikilla sivustoilla. Jälkimmäinen vaihtoehto estää myös videoiden äänentoiston.
Lisää mukautettuja hakukoneita
Chrome sisältää oletuksena kourallisen hakukonevaihtoehtoja, kuten Google, Yahoo ja Bing. Voit kuitenkin lisätä myös omia. Mene vain mille tahansa verkkosivustolle, jossa on hakutoiminto (ostosivustot, hakukoneet jne.), etsi jotakin ja tarkista sitten Chromen asetusten ”Hakukone”-osio.



Jos vierailemasi verkkosivusto antaa Chromelle hakukyselytietoja, se näytetään hakukonevaihtoehtona valintasivulla. Voit asettaa oletushakukoneeksi Amazonin tai eBayn, jos haluat tehdä ostoksia nopeammin, vaihtaa sen Wikipediaan, jos haluat hakea tietoa helposti, tai mitä tahansa muuta.
Vastaa