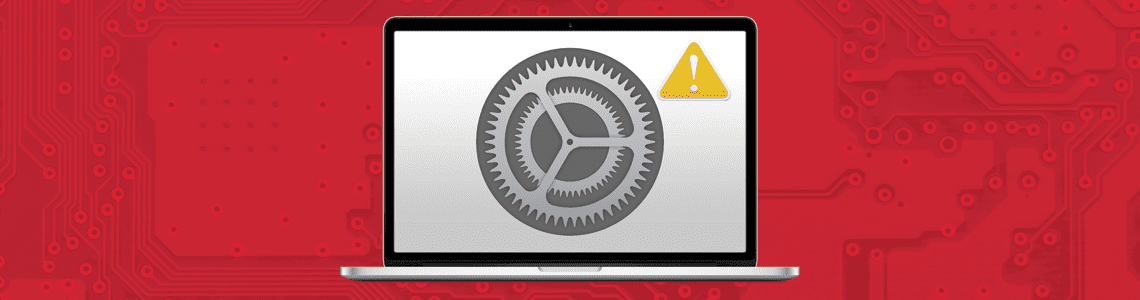
Administradora de Marketing de Audiencia
Última actualización: 29 de julio de 2019
Los usuarios de Mac® de todo el mundo entran en modo pánico cuando aparece esa temida advertencia: «Su disco de inicio está casi lleno. Por favor, elimine algunos archivos». La aterradora notificación se parece mucho a esto:

Esta notificación indica una falta de almacenamiento libre en el disco duro de su Mac. Ver esta notificación de disco de inicio en su MacBook® o iMac® puede ser alarmante y preocupante, pero no tema, hay muchas opciones para que los usuarios intenten liberar espacio en el disco duro de su Mac.
Mientras escribía este artículo, ahorré la friolera de 57,84 GB de datos con el tiempo, la paciencia y la ayuda de Parallels Toolbox para Mac. No se preocupe, también existe una versión de Parallels Toolbox para Windows. Sin embargo, quiero entrar de lleno en mis potentes consejos para ayudarle a liberar espacio en su Mac sin gastar cientos de dólares ni perder su recurso más valioso: el tiempo.
Nota: este artículo cubre cómo liberar espacio extra en su disco de inicio dentro de macOS®. Si busca consejos útiles para acelerar el rendimiento de su Mac, lea ¿Por qué mi Mac va lento? 5 consejos rápidos para acelerar su Mac
Contenido:
- ¿Qué es el disco de inicio en macOS?
- Cómo comprobar el almacenamiento en el Mac
- Qué hacer cuando aparece la notificación «El disco de inicio está lleno»
- Cómo gestionar el almacenamiento del disco de inicio en adelante
- Herramientas para ayudar a liberar espacio en el Mac
¿Qué es el disco de inicio en macOS?
Para los usuarios básicos, quiero empezar por el principio proporcionando algunas ideas y definiendo lo que es realmente el disco de inicio de Mac.
El disco de inicio es el disco duro donde se instalan el sistema operativo y las aplicaciones de tu ordenador. Suele ser un disco duro que está físicamente dentro de su Mac.
Para los usuarios más avanzados, me gustaría abordar algunas opciones adicionales que tiene con su disco de inicio.
Todo disco duro es un dispositivo de almacenamiento autónomo y de gran capacidad que contiene un mecanismo de lectura y escritura. Hay dos tipos físicos de discos duros: una unidad de estado sólido (SSD) y una unidad de disco duro tradicional (HDD). La diferencia es sencilla: el SSD no tiene partes móviles, frente al HDD que sí las tiene. La diferencia física dicta una diferencia en la velocidad de lectura y escritura del disco duro. Una unidad SSD leerá y escribirá mucho más rápido que un disco duro giratorio tradicional debido a la falta de movimiento y al uso del almacenamiento flash. Hoy en día, encontrará que la mayoría de los nuevos ordenadores Mac tienen SSD con capacidades de almacenamiento más pequeñas en los MacBook, iMac y Mac mini de nivel básico, entre otros. La capacidad de almacenamiento básica más común para un Mac nuevo es de 128 GB de SSD. Esto se puede actualizar hasta 2 o 3 TB si se desea (con coste adicional, por supuesto).
En 2011, el MacBook medio tenía 500 GB de espacio en el disco duro, pero no contaba con una SSD. El tiempo de arranque del ordenador tardaba entre 30 segundos y 2 minutos o más, dependiendo del hardware interno. Ahora, el hardware del Mac ha cambiado y se ha nivelado para dar cabida a una pieza de hardware más rápida (SSD) con menos almacenamiento disponible, reduciendo los tiempos de arranque a una media asombrosa de 12 segundos.
Todos los ordenadores tienen al menos un disco duro interno para almacenar sus datos y software. Sin embargo, puede gestionar su disco duro de múltiples maneras, dependiendo de su objetivo final. Si desea utilizar un único disco duro pero dividirlo para utilizarlo con dos objetivos distintos, puede particionar el disco duro. Una partición puede utilizarse para facilitar la organización de sus datos, crear entornos de trabajo separados con diferentes sistemas operativos o crear un acceso más rápido al disco.
La partición más común en un Mac es Boot Camp®. Boot Camp está integrado en el macOS y se puede configurar para particionar el disco duro para el uso que se desee, como por ejemplo, si se necesita ejecutar programas de PC. Una gran desventaja de Boot Camp es que tienes que reiniciar el ordenador cada vez que necesitas cambiar entre Mac o PC, y hay increíbles soluciones de virtualización que te permiten ejecutar Windows en Mac sin reiniciar, como Parallels Desktop® para Mac.
Si tiene otro disco de arranque con un sistema operativo compatible, su Mac puede arrancar desde ese disco en lugar de su disco de arranque actual. Por defecto, su Mac se iniciará desde el disco duro incorporado. Sin embargo, puede seleccionar cualquier disco duro que contenga un sistema operativo compatible con su Mac. Por ejemplo, si instalas macOS o Windows en una unidad externa, tu Mac puede reconocer esa unidad como disco de arranque. Es sorprendentemente fácil cambiar el disco de inicio, así que aquí están los pasos rápidos:
- Elige el menú del Finder de Apple >Preferencias del sistema.
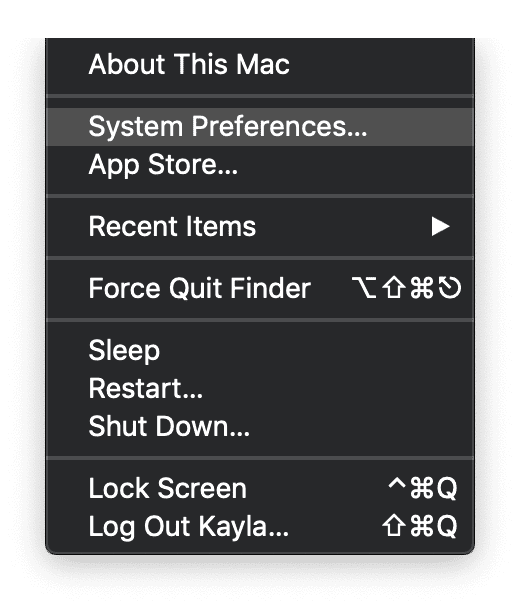
- Selecciona «Disco de inicio»
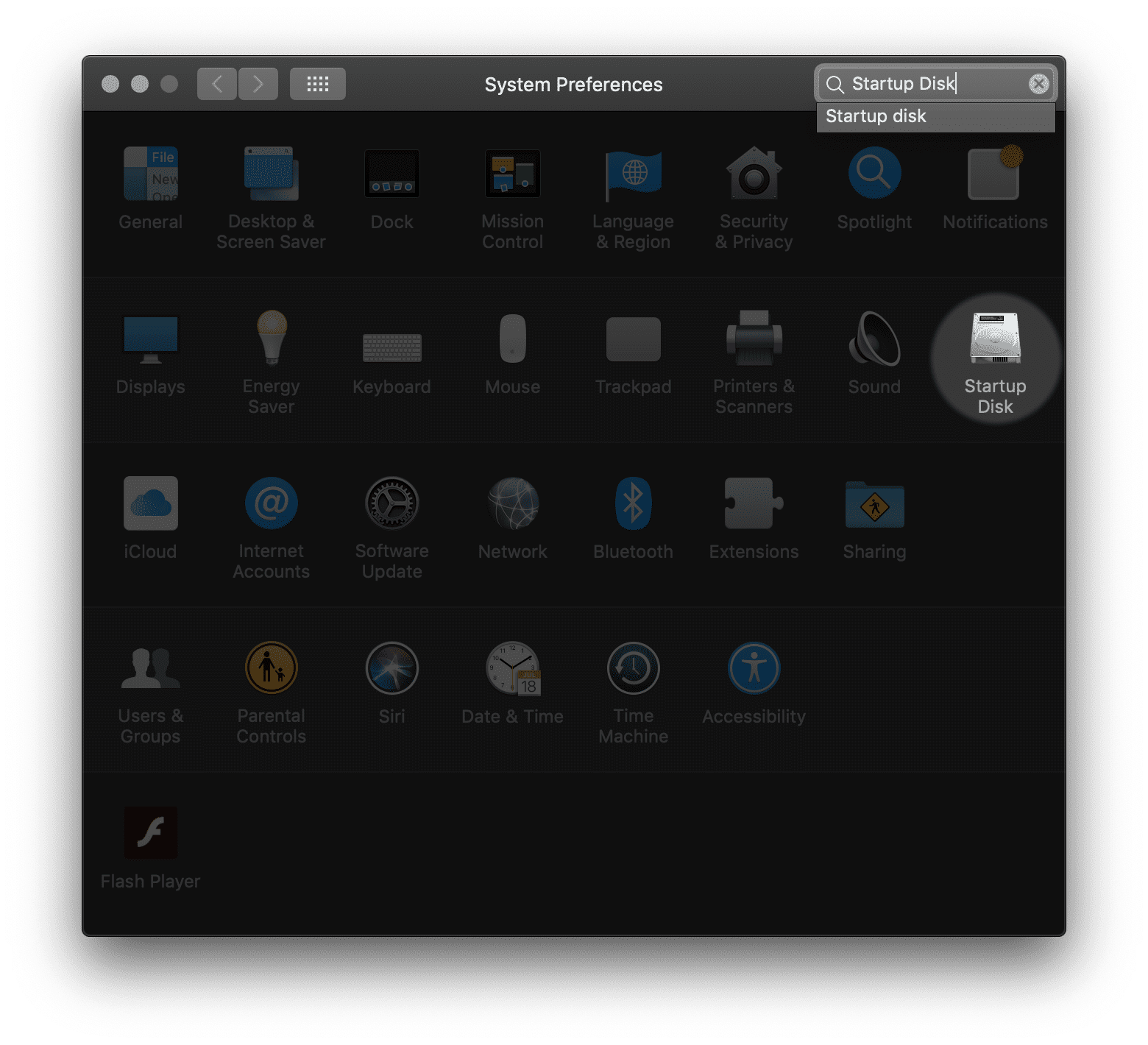
- Haz clic en el icono del candado e introduce tu contraseña de administrador.
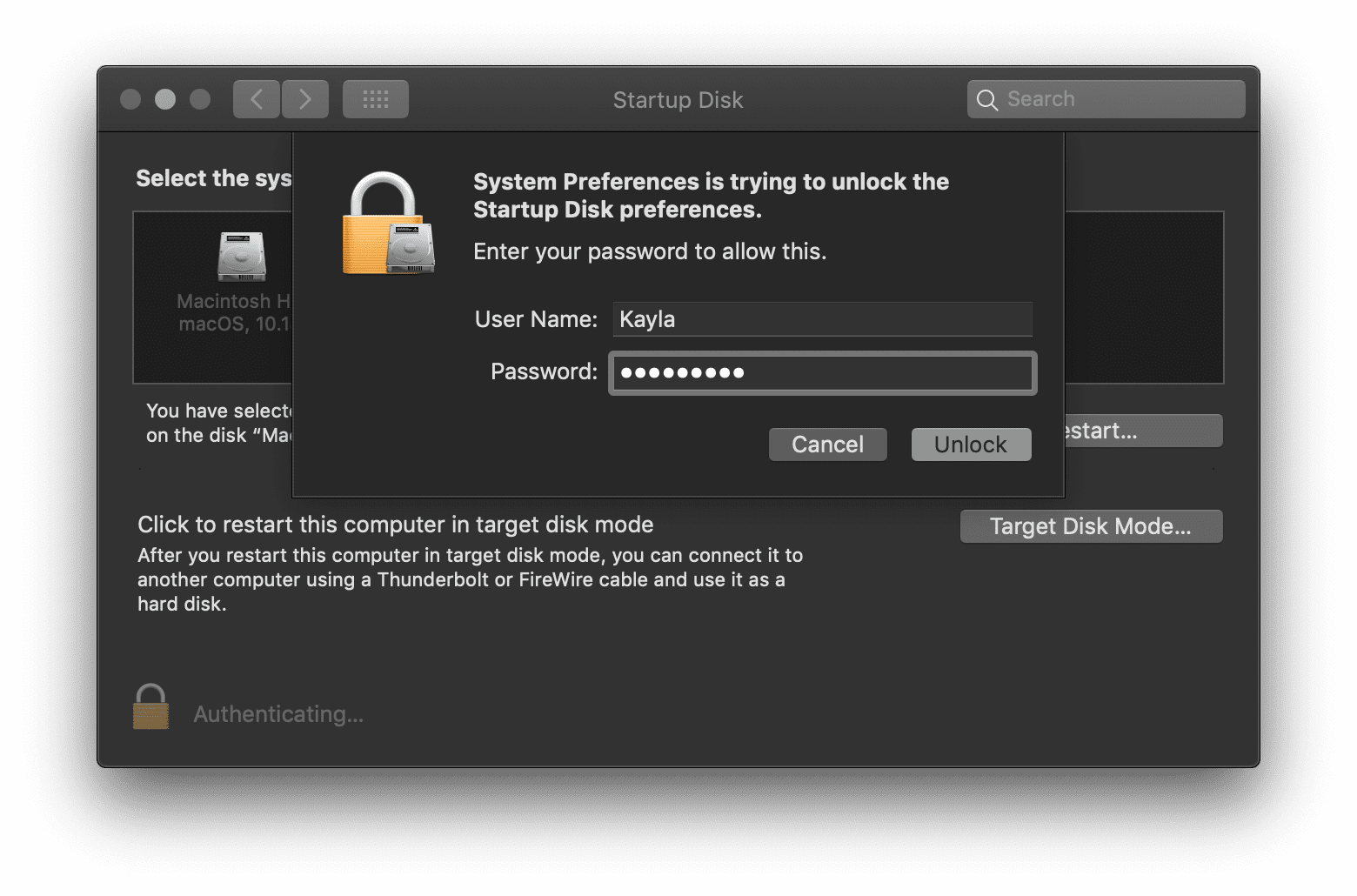
- Selecciona tu disco de inicio y luego reinicia tu Mac.
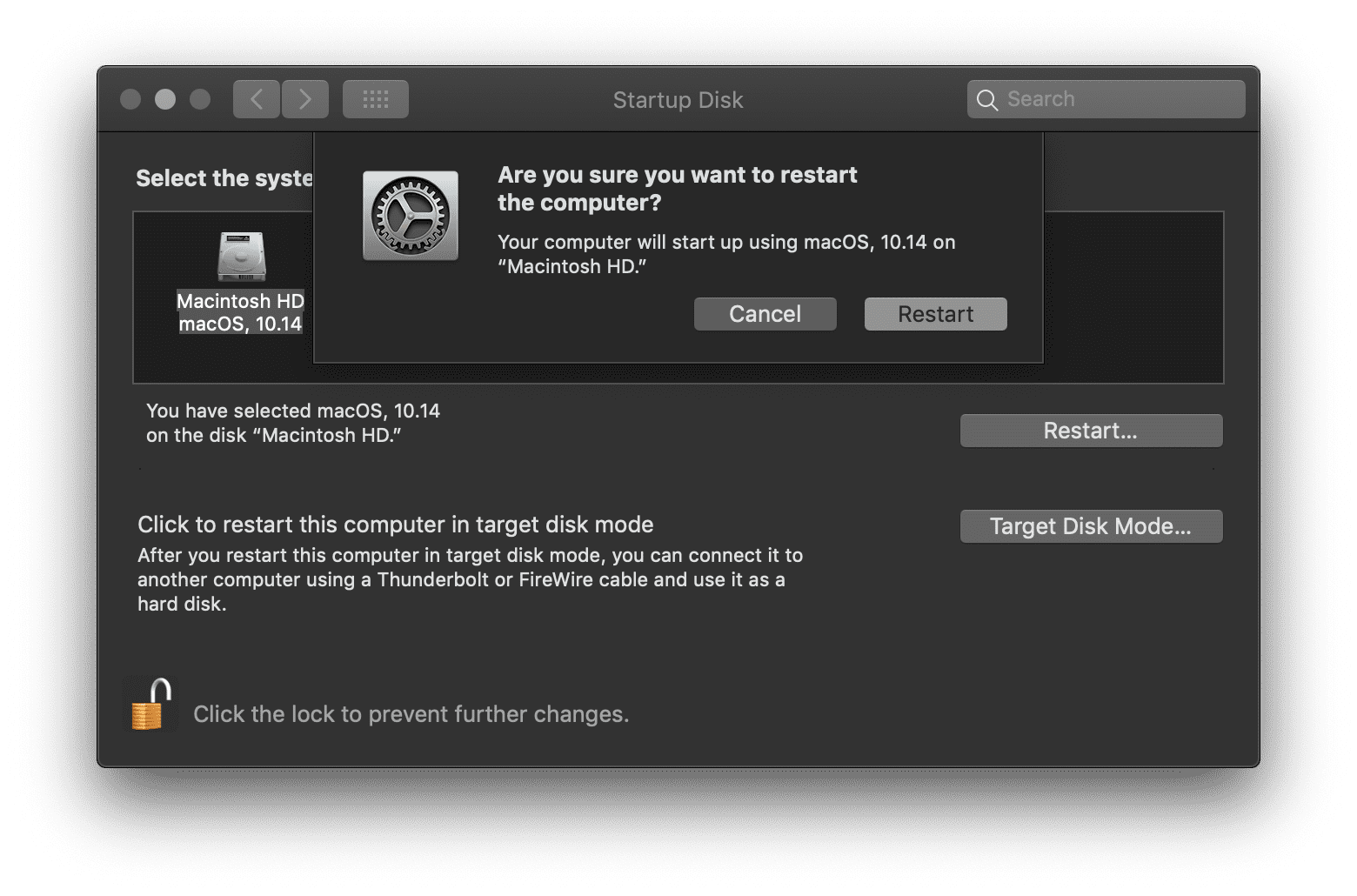
Es bastante fácil cambiar tu disco de inicio desde el propio macOS. Si has seguido los pasos anteriores, ahora tu ordenador debería reiniciarse inmediatamente con el disco de inicio deseado.
Cómo comprobar el almacenamiento en Mac
Tengo la suerte de tener una cantidad decente de almacenamiento disponible en mi disco duro (92,08 GB de espacio libre, para ser exactos). Sin embargo, al ver el desafortunado mensaje que dicta «Su disco de inicio está lleno», primero tendrá que averiguar cuán lleno está su disco duro en comparación con la cantidad de espacio que hay en la unidad. Puede ver los detalles de su almacenamiento seleccionando:
-
- Menú Apple Finder >
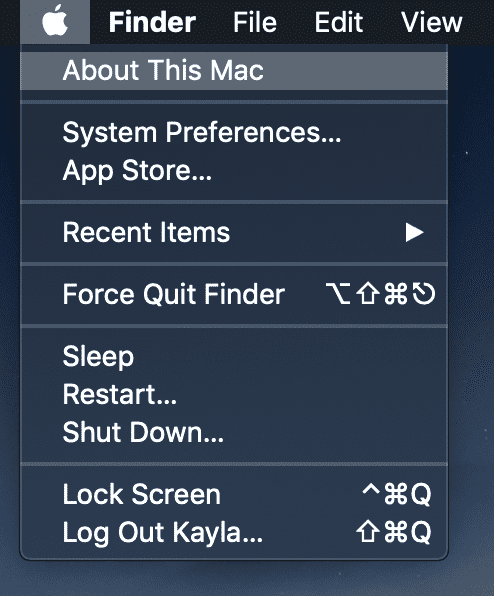
- Menú Apple Finder >
-
- Acerca de Este Mac >

- Acerca de Este Mac >
- Almacenamiento >
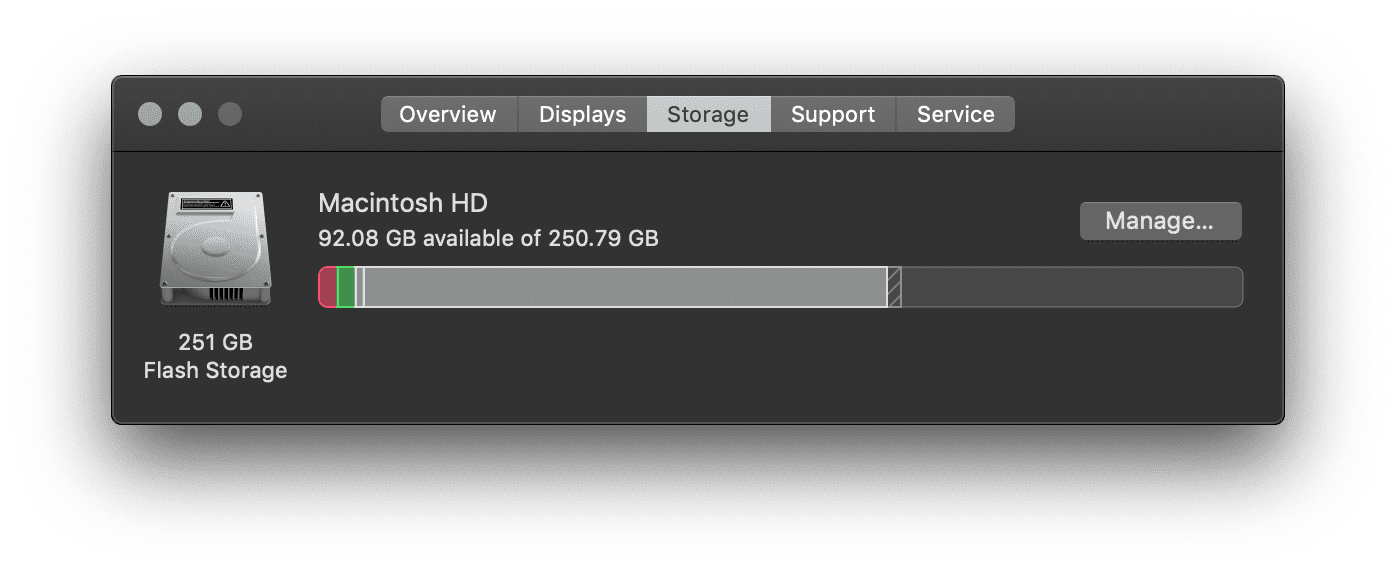
Las películas, imágenes o copias de seguridad son las categorías más comunes que se muestran en los detalles de Almacenamiento de los usuarios. Cuidado, la categoría «Otros» incluye muchas cosas como la caché, las cookies, los registros, las imágenes de disco, los plugins o extensiones web y muchos «otros» archivos que no entran en los sospechosos habituales de aplicaciones, documentos, etc. Es fácil encontrar y eliminar manualmente los archivos innecesarios. Sin embargo, esto tiene un coste de tiempo. Buscar y eliminar manualmente los elementos que ocupan espacio de tu disco puede llevar horas.
Qué hacer cuando aparece la notificación «El disco de inicio está lleno»
Aquí están los jugosos consejos sobre cómo despejar fácilmente el espacio de su preciado Mac. Voy a detallar cada paso y por qué es importante, además de añadir pistas visuales para que sea fácil de seguir incluso para los usuarios novatos.
Limpia tu carpeta de «Descargas»
Esto puede parecer obvio, pero tu carpeta de Descargas puede llenarse rápidamente si eres un adicto al trabajo productivo como yo. Por ejemplo, mi carpeta de descargas se limpió por última vez hace sólo tres meses. Ahora ya tengo 4,49 GB en ella:
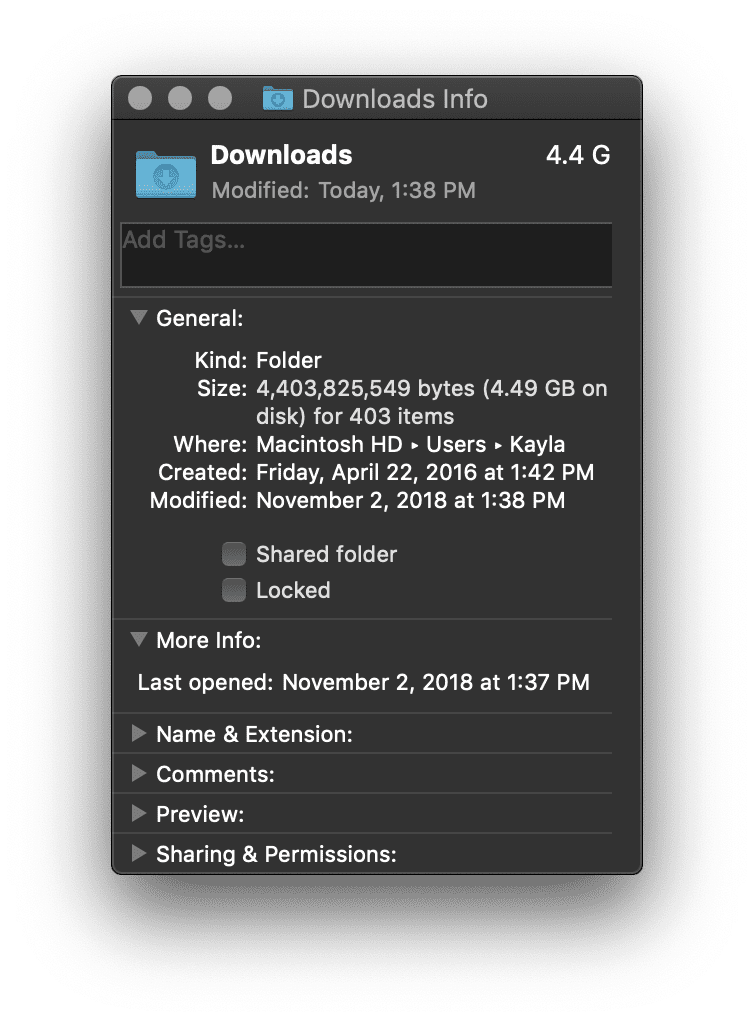 Sigue esta ruta para llegar a tu carpeta de descargas:
Sigue esta ruta para llegar a tu carpeta de descargas:
Menú Apple >Ir >Descargas
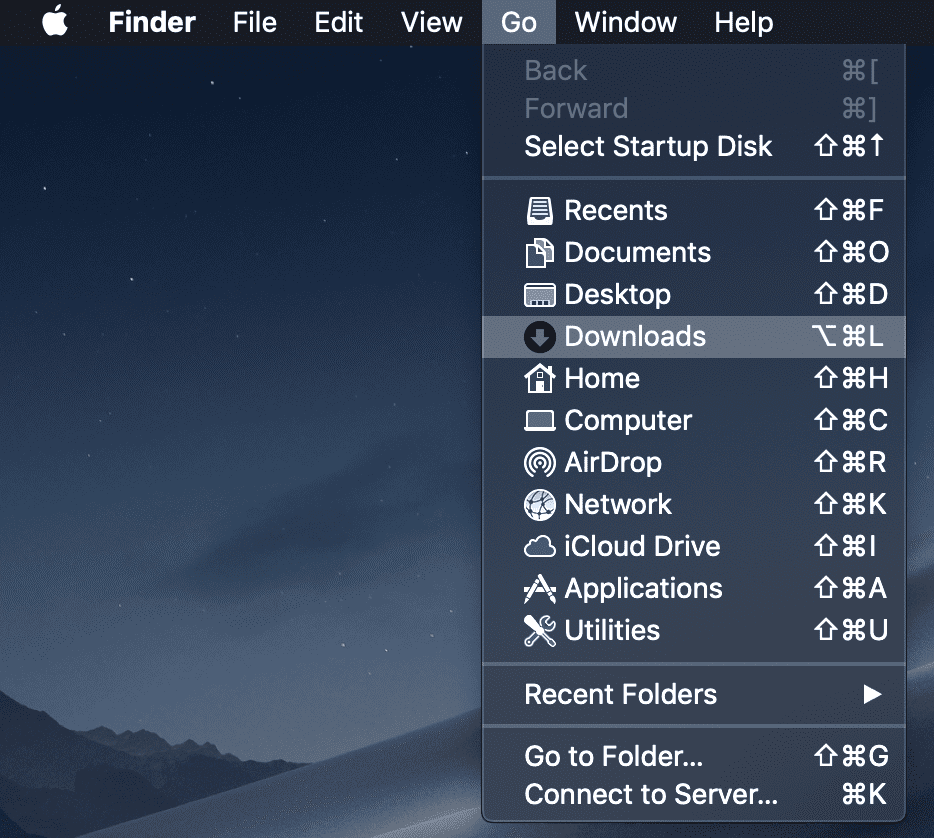
Una vez que aparezca tu carpeta de Descargas, guarda lo que quieras conservar-pero te sugiero encarecidamente que utilices Comando+A para Seleccionar Todo y luego Comando+Suprimir para Mover a la Papelera. Esta acción también se puede llevar a cabo haciendo clic con el botón derecho en los archivos seleccionados que desea eliminar y haciendo clic en «Mover a la Papelera» como se desea:
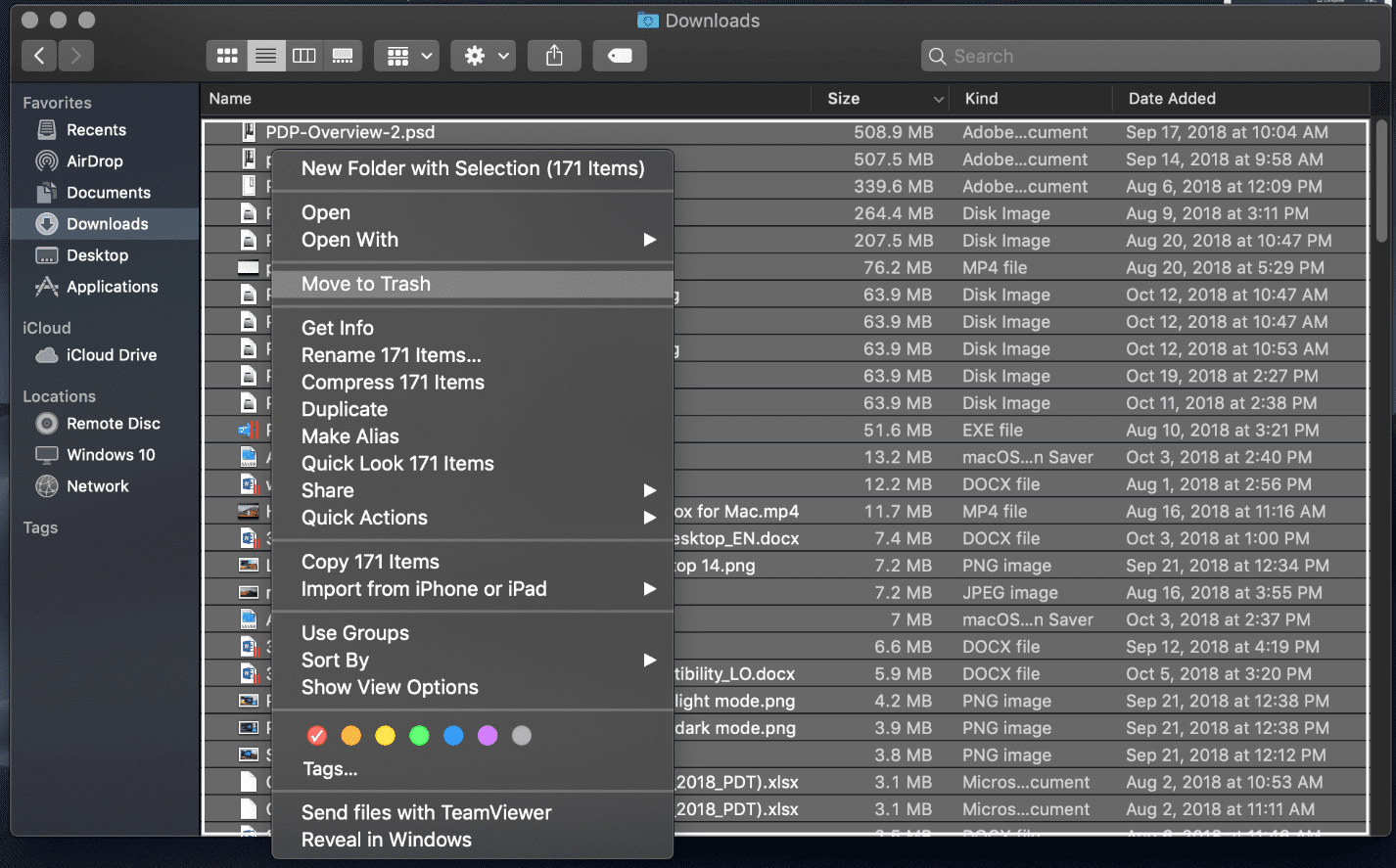
Después de eliminar toda mi carpeta de Descargas, ahora refleja sólo 1 MB de uso.
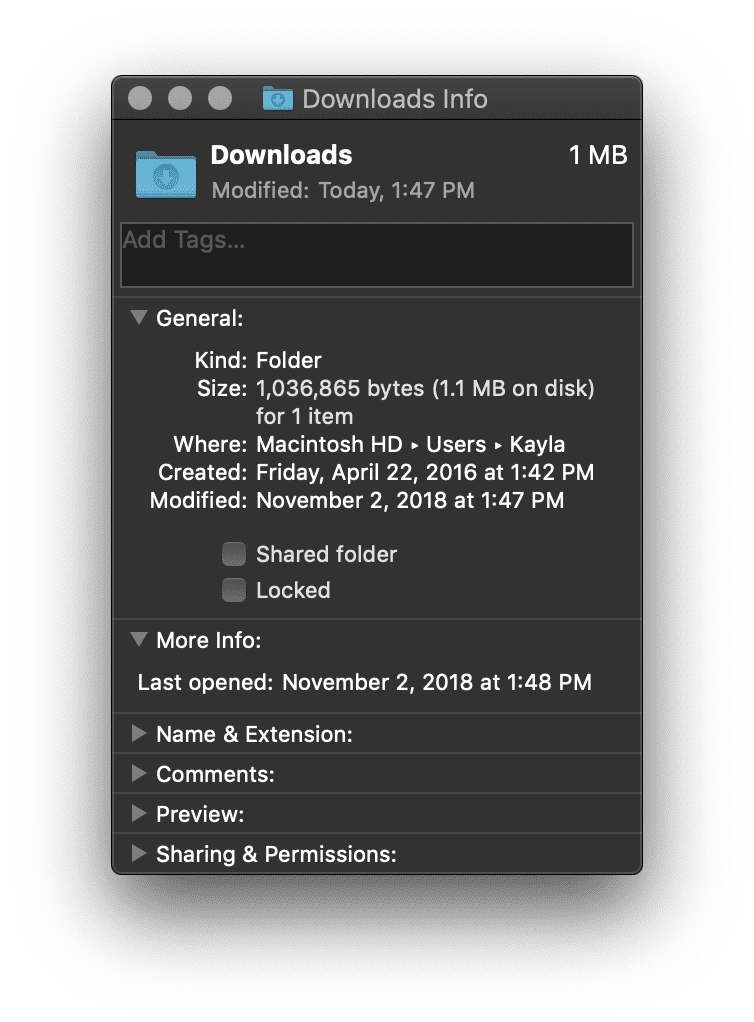 En consecuencia, este sencillo consejo me devolvió 4 GB de espacio en el disco duro de mi Macintosh.
En consecuencia, este sencillo consejo me devolvió 4 GB de espacio en el disco duro de mi Macintosh.
Vacía la papelera
También parece un truco sencillo, pero también puede ahorrar un valioso espacio en el disco si vacías la papelera con poca frecuencia. Actualmente, tengo 4,45 GB de 206 elementos en mi Papelera:
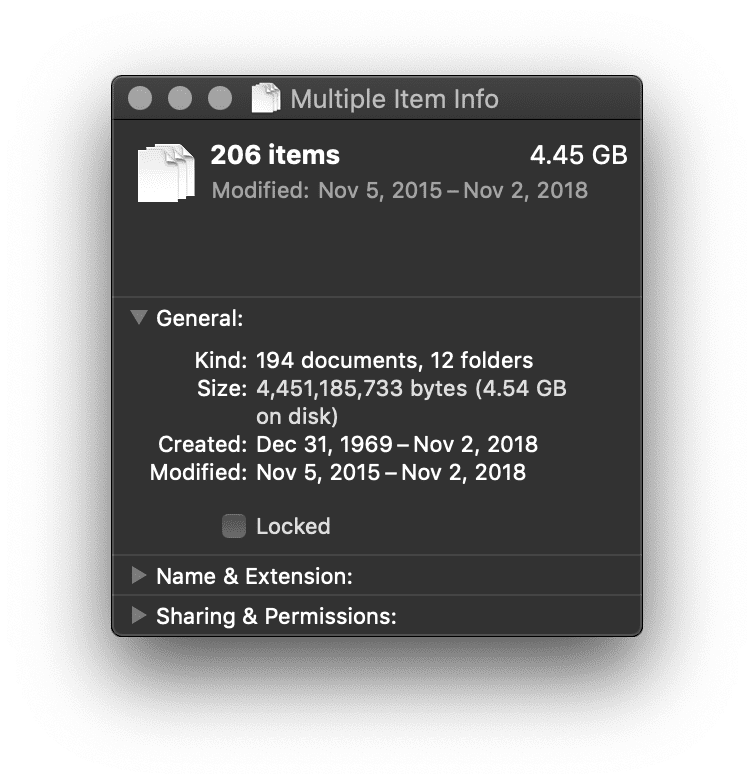
¡Esto es muy fácil de hacer! ¿Ves ese simpático icono de la Papelera en tu dock de macOS? Sí, este:
![]()
Haz clic con el botón derecho en la Papelera y vacíala:
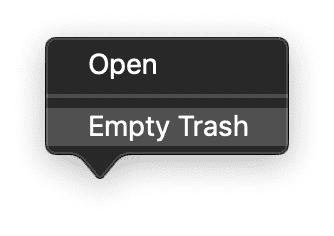
MacOS te enviará inmediatamente una notificación preguntándote si estás seguro de querer hacer esto:
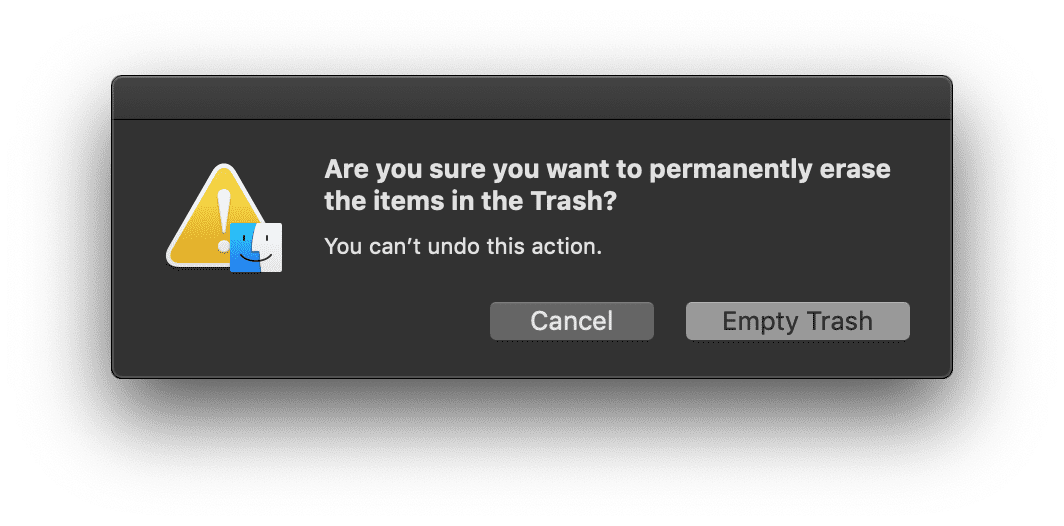
Hazlo.
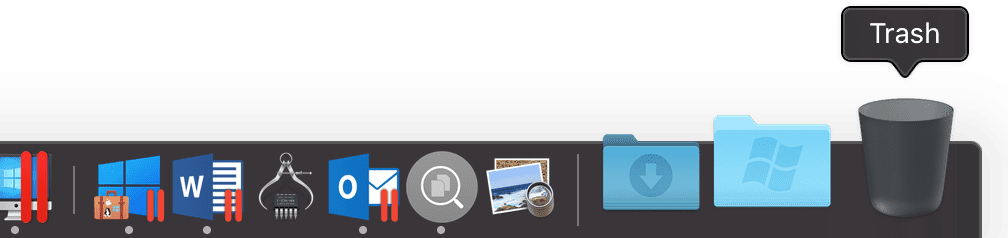
Ahora, el icono refleja una Papelera vacía y prístina, y acabo de ahorrarme 4,56 GB de espacio en el disco.
Desinstalar aplicaciones no utilizadas
Decidir qué aplicaciones eliminar o conservar es algo así como decidir qué ropa conservar o donar. ¿La necesitaré más adelante? ¿Está anticuada? Para mí, es bastante fácil. Si no he utilizado el software en seis meses o más… probablemente no lo necesitaré en el futuro. Esto será diferente para cada usuario, así que sugiero encarecidamente que se decida a fondo si se necesita o no la aplicación.
Para abrir su carpeta de Aplicaciones, siga este camino:
Menú del Finder de Apple > Ir >Aplicaciones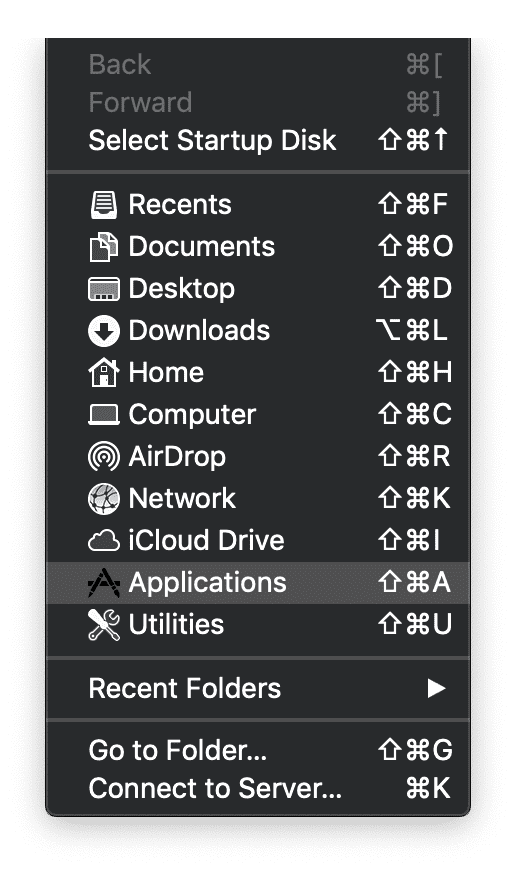
La mayoría de las carpetas de Aplicaciones mostrarán automáticamente una vista de «iconos» y tendrán este aspecto:![]()
Sugiero cambiar la vista de «Icono» a «Lista»:
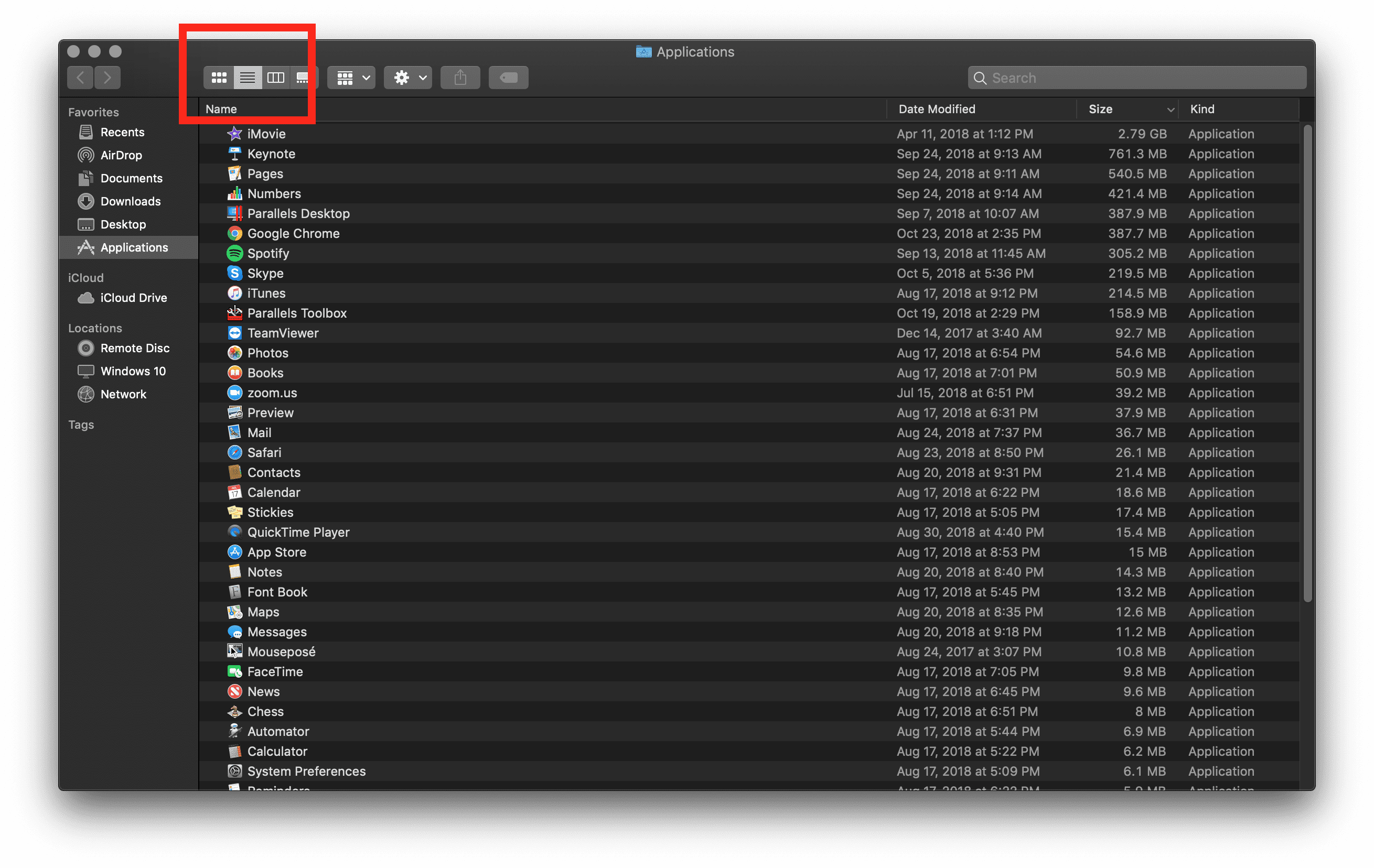
Organizo mis Aplicaciones por tamaño para ver los programas más grandes en la parte superior. Tiendo a mantener mi carpeta de Aplicaciones minimalista, pero la tuya podría ser mucho más grande y estar llena de aplicaciones no utilizadas. Simplemente decide cuáles quieres eliminar seleccionando la app no deseada, haciendo clic con el botón derecho y eligiendo «Mover a la Papelera»:
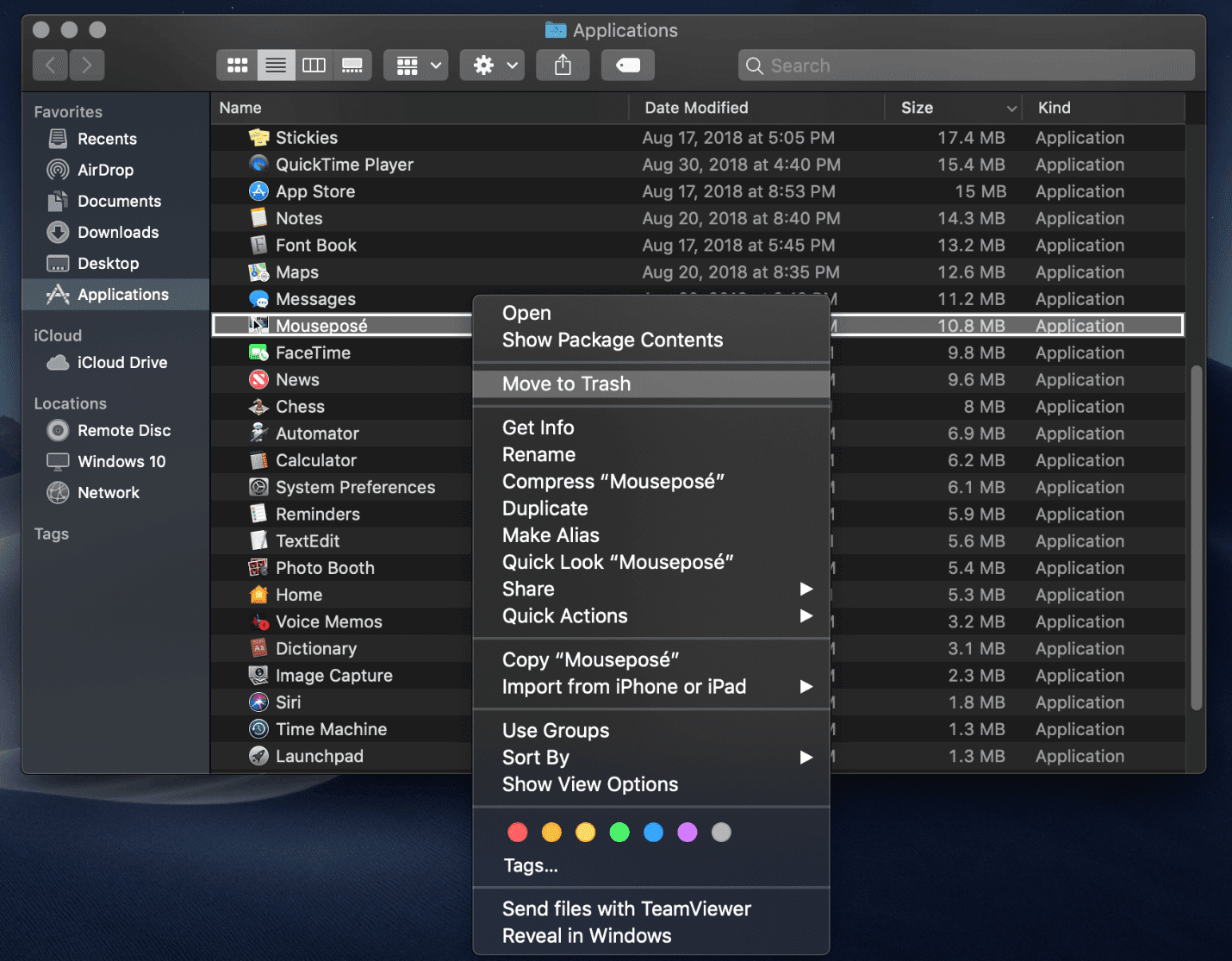
De nuevo, mi carpeta de Aplicaciones de trabajo es muy minimalista, y realmente sólo descargo lo que necesito. Así que sólo estaré ganando 10,8 MB al eliminar una aplicación.
Eliminar las copias de seguridad antiguas de iPhone/iOS
Eliminar las copias de seguridad antiguas de iOS de iTunes® puede ahorrarle MUCHO espacio. Ese llamativo iPhone® de 128 GB del que haces una copia de seguridad en tu Mac puede acumularse muy rápidamente, especialmente si has tenido el mismo dispositivo iOS con el mismo Mac y eres diligente a la hora de hacer copias de seguridad manualmente. Siga esta ruta para eliminar una copia de seguridad antigua de iPhone o iPad® de iTunes:
Abra iTunes desde el Dock de macOS o la carpeta de aplicaciones > Haga clic en iTunes en la barra de menús de Apple > Abra Preferencias > Haga clic en la pestaña Dispositivos > Seleccione la copia de seguridad que desee eliminar > Haga clic en «Eliminar copia de seguridad» y confirme.
Borrar caché
En primer lugar, me gustaría señalar a mi maravilloso compañero de trabajo, Igor. Él escribió un artículo muy útil, Cómo borrar la caché y las cookies en un Mac, y ahorró 9,73 GB de espacio. En segundo lugar, me gustaría resumir lo que es la caché y cómo borrar la caché del sistema en macOS.
¿Qué es la caché? La caché es un archivo temporal que duplica la información previamente procesada por tu ordenador, de modo que cuando abres o accedes al archivo en el futuro, se carga más rápido. Sin embargo, estamos hablando de meros milisegundos, por lo que el espacio que se ahorra en macOS es mejor que el tiempo que se ahorra.
Cómo borrar la caché del sistema en un Mac:
Navega hasta la barra de tu Finder > Ir > Ir a la carpeta…

Una vez que hagas clic en «Ir a la carpeta», aparecerá una interfaz de búsqueda. Adelante, escriba lo siguiente:
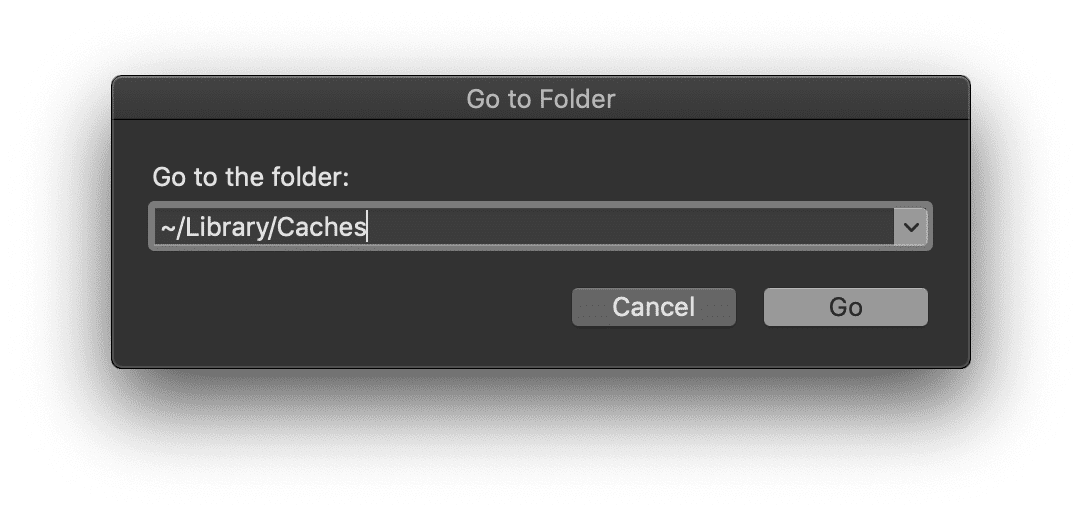
Esto hará que aparezca toda la biblioteca de caché de su sistema. Es importante tener en cuenta que debe eliminar los datos dentro de las carpetas deseadas en lugar de eliminar la carpeta en sí. Es un proceso manual, pero será mejor ir a través de cada carpeta y eliminar la caché deseada.
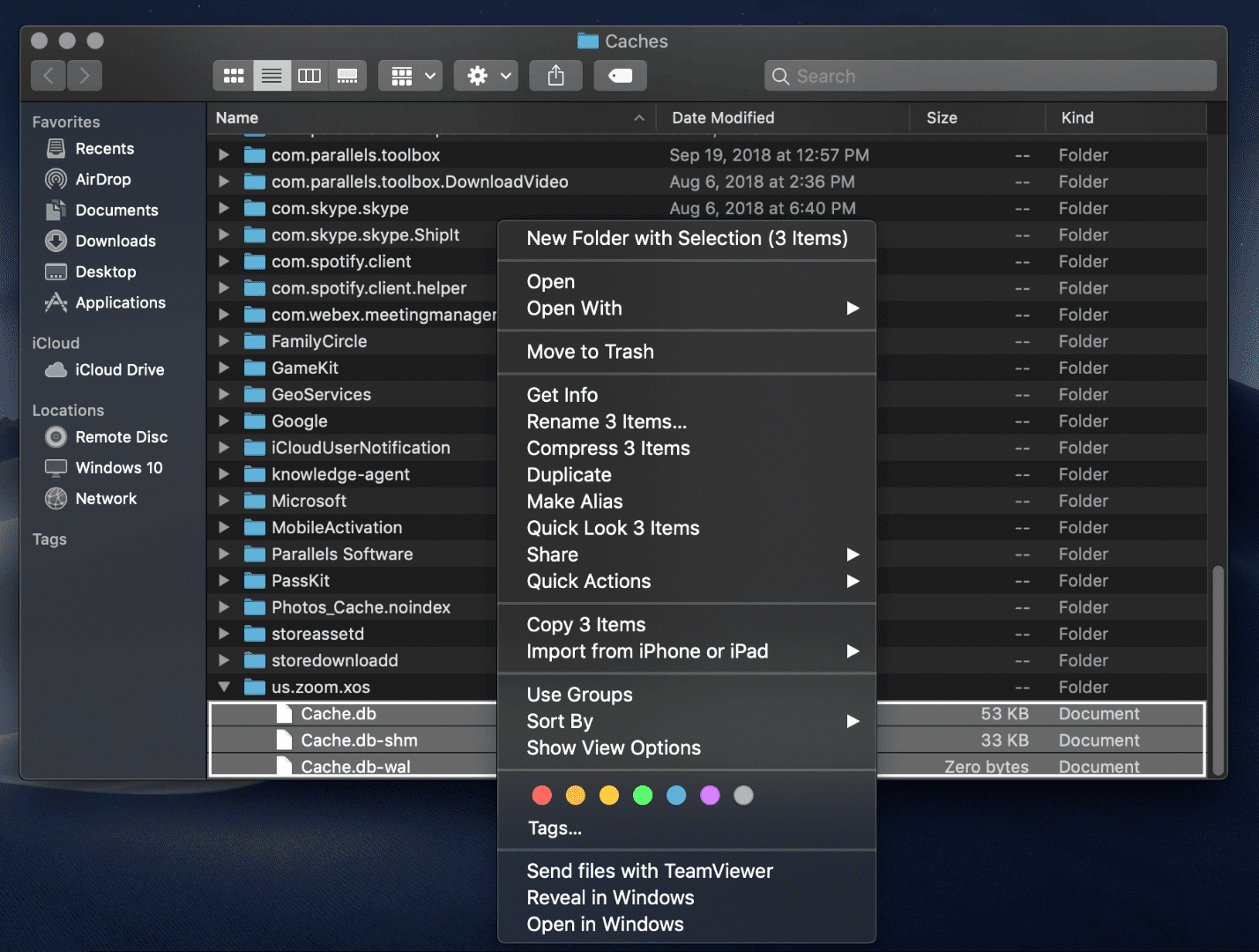
Simplemente haz clic con el botón derecho en la caché deseada y selecciona «Mover a la Papelera».
Una vez que hayas terminado, asegúrate de vaciar tu Papelera de nuevo.
Eliminar los registros temporales de la biblioteca
Estamos trabajando en liberar espacio en la carpeta de la biblioteca de macOS, así que aquí hay consejos para limpiar el espacio libre en la carpeta de la biblioteca. Un registro de biblioteca es otro archivo temporal que suele contener datos del usuario.
Cómo eliminar los registros temporales de la biblioteca:
Navegue a su barra del Finder > Ir > Ir a la carpeta…

Una vez que haga clic en «Ir a la carpeta», aparecerá una interfaz de búsqueda. Escriba lo siguiente:
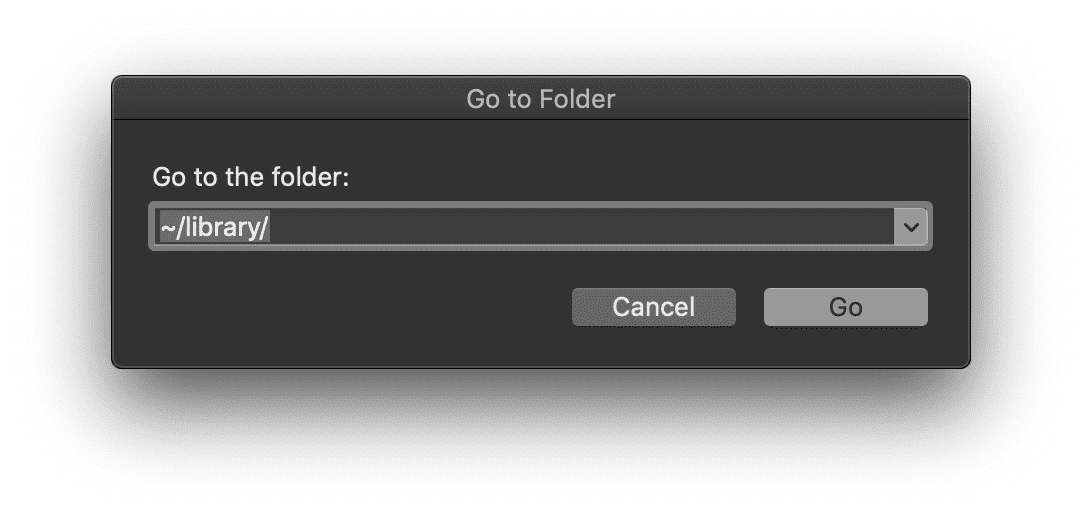
Localice su carpeta Logs dentro de la Biblioteca. Puedes hacer clic con el botón derecho del ratón en la carpeta Logs y seleccionar «Obtener información» para ver cuánto almacenamiento está ocupando esta carpeta:
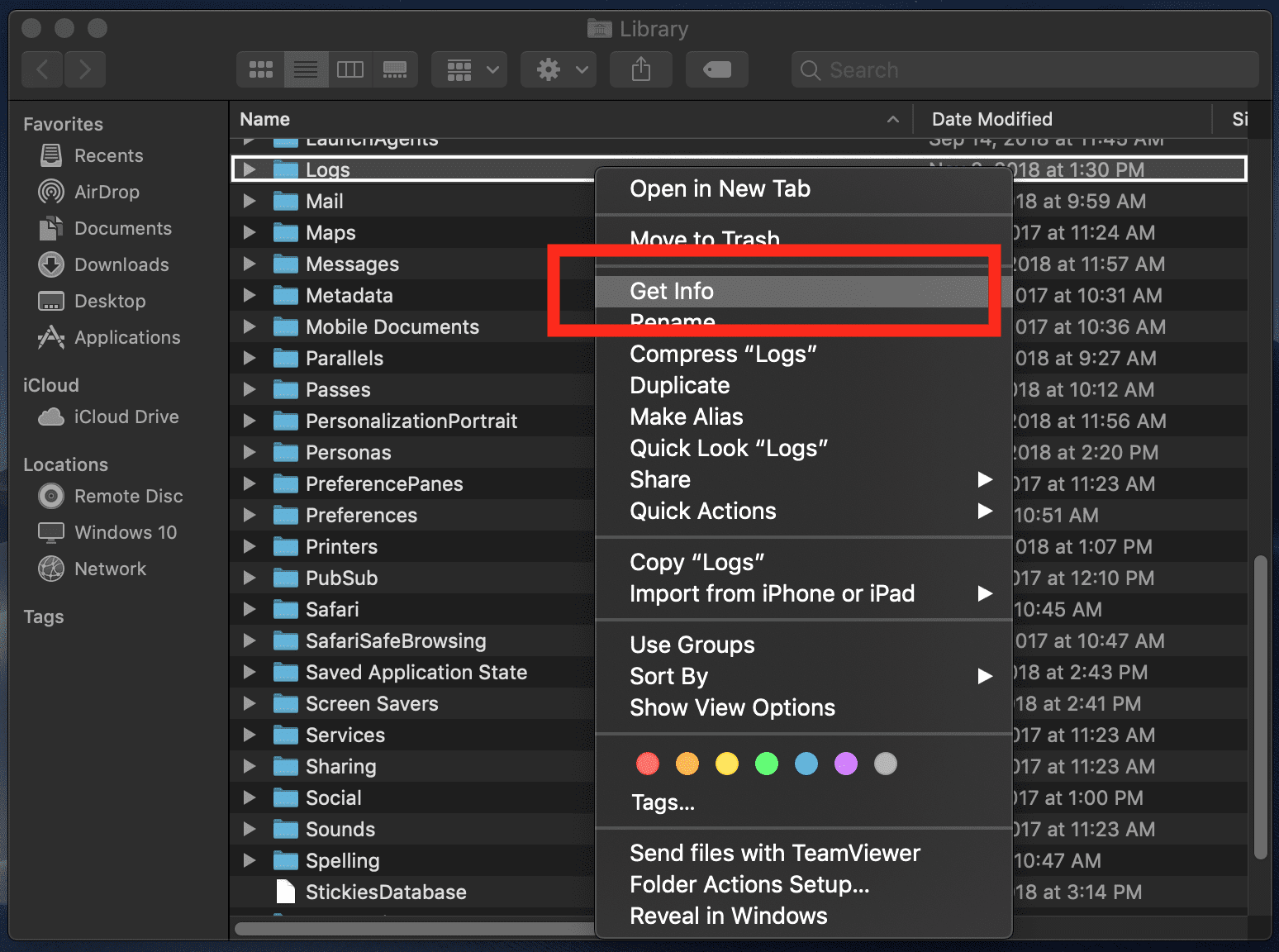
Mi carpeta Logs tiene una cantidad muy pequeña de datos, sólo 574 KB. La tuya puede ser muy diferente. Una vez que estés en la carpeta Logs, tendrás que decidir qué eliminar manualmente y qué conservar. Mi regla de oro: si ya no usas una aplicación específica, borra los registros. Si usas y dependes de una determinada aplicación, conserva los registros.
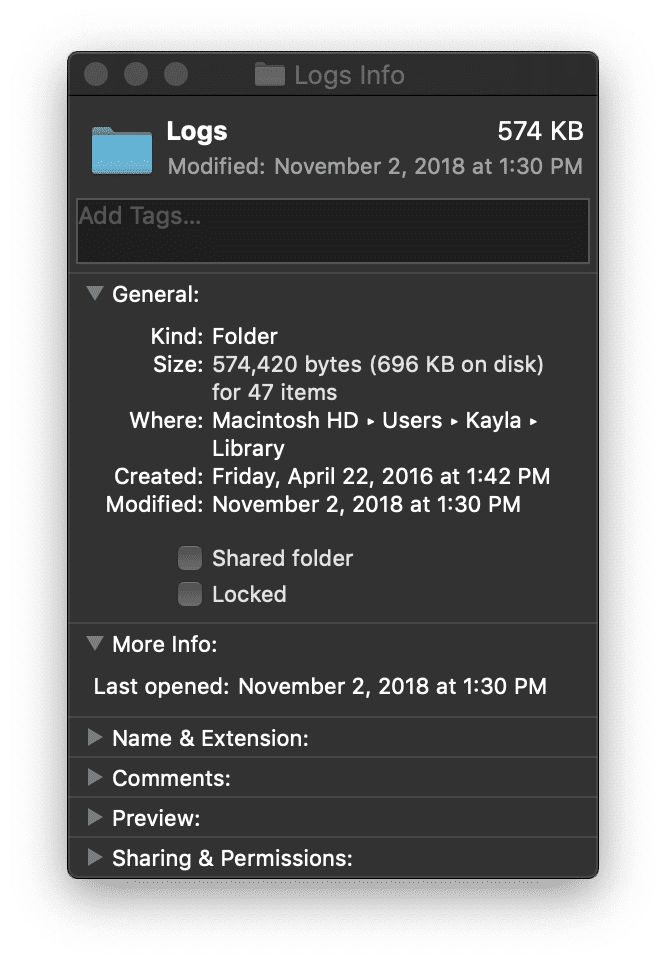
Como siempre, vacía tu papelera una vez que hayas terminado para liberar ese espacio extra.
Vaciar la Papelera de Aplicaciones Individual
Tienes esa maravillosa y pequeña papelera en el Dock de macOS que permite una forma fácil de liberar el espacio extra en tu Mac. Sin embargo, algunas aplicaciones en macOS tienen papeleras individuales que están separadas de la papelera.
Las fotos son el tipo de archivo más común que se encuentra en el disco duro de un usuario de Apple®. Dentro de la aplicación Fotos de macOS, hay una papelera que está separada de la papelera en el Dock de macOS.
Cómo vaciar la papelera en Fotos:
Abre tu carpeta de Aplicaciones navegando por el menú del Finder de Apple > Ir > Aplicaciones
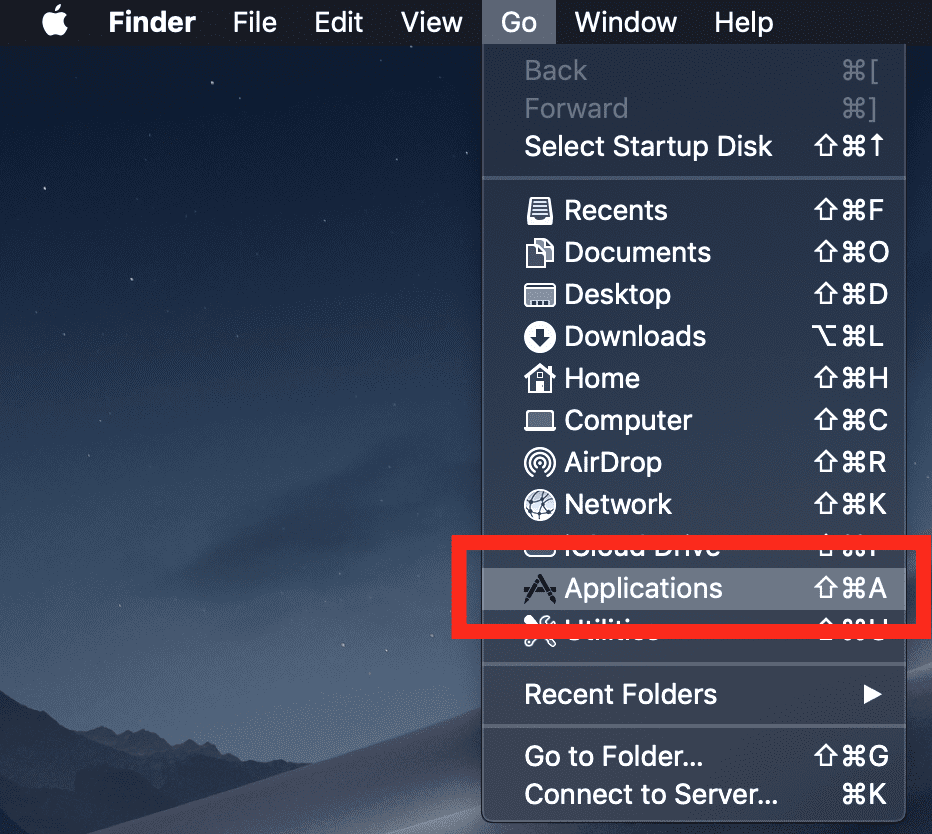
Dentro de tu carpeta de Aplicaciones, localiza la app Fotos y haz doble clic para iniciarla.
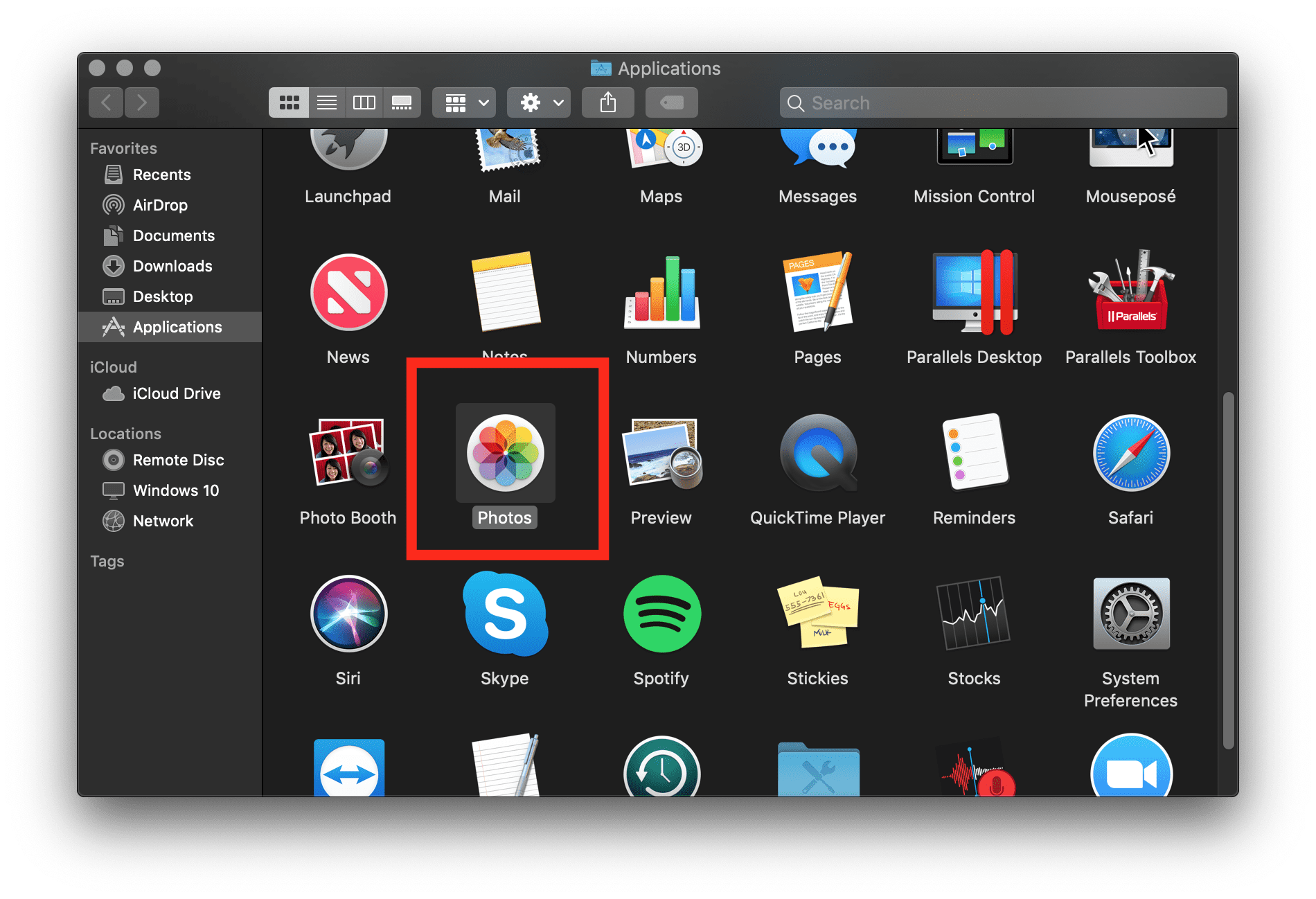
Una vez que Fotos esté abierta, en la navegación del lado izquierdo, hay una sección «Eliminados recientemente». Sigue adelante y selecciona «Eliminar todo» para purgar los archivos extra que ya no son necesarios.
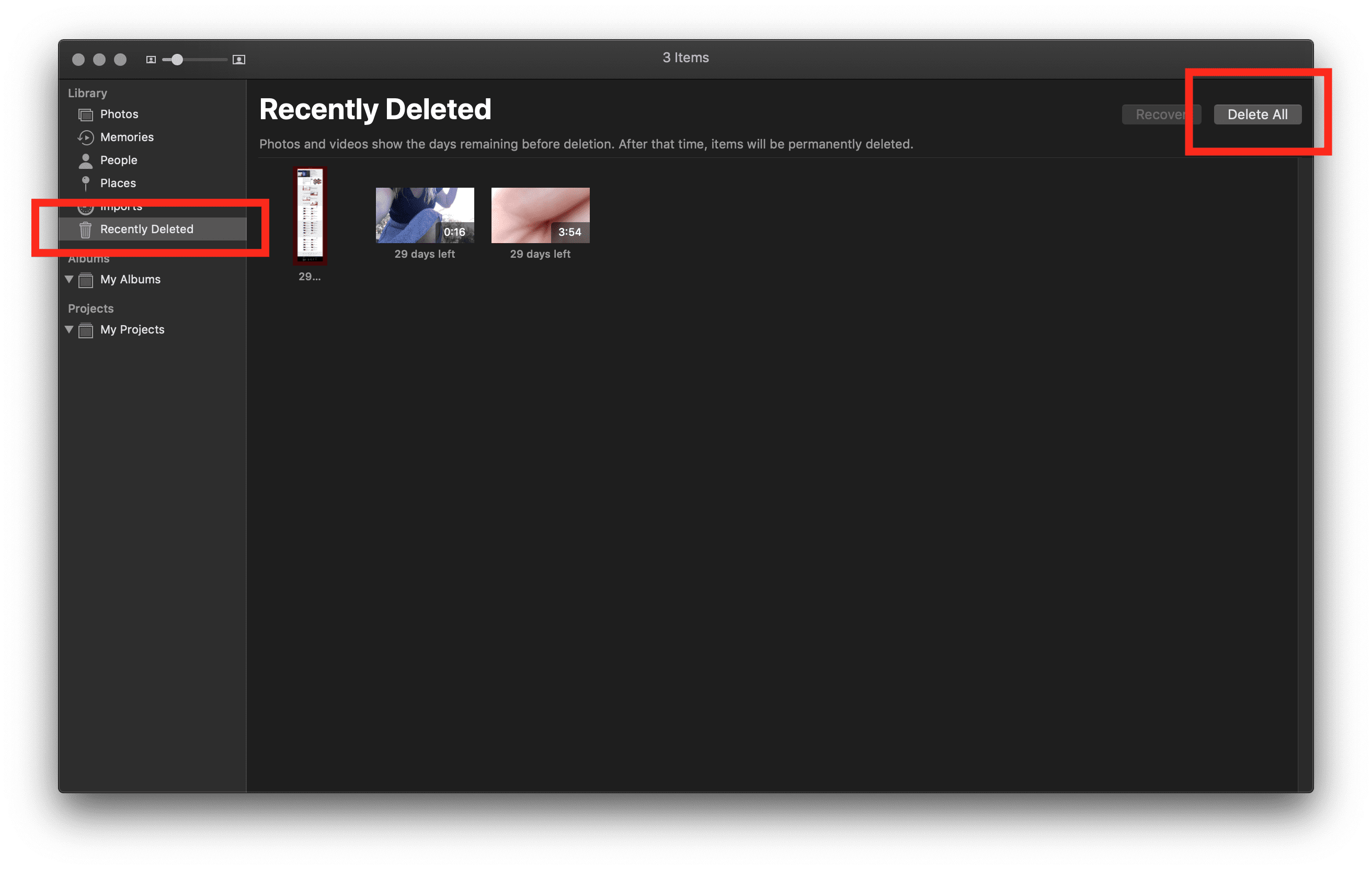
Sugiero encarecidamente que repitas este consejo con otras aplicaciones que utilices habitualmente. iTunes, Adobe y otros programas populares podrían tener papeleras separadas de macOS.
Una vez eliminados, vacíe su Papelera en el Dock de macOS para liberar espacio extra.
Mueva los datos a una unidad externa
Trabajé en una tienda minorista y de reparaciones certificada por Apple durante cuatro años, y la pregunta más común de mis clientes era: «¿Cómo puedo liberar espacio extra cuando NECESITO todo en mi ordenador?» Esto es algo fácil de hacer (sobre todo con los programas y herramientas que macOS lleva incorporados de forma gratuita), pero tiende a ser costoso cuando se trata de encontrar la unidad externa adecuada para sus necesidades.
Yo siempre intento planificar a futuro la necesidad de la unidad para el usuario frente al proyecto inmediato que tiene entre manos.
Primera pregunta: ¿cuánto espacio necesitas con un disco externo? Esto se reduce a cómo usas tu ordenador. Las necesidades son subjetivas, por lo que las soluciones pueden ser subjetivas. Yo siempre he seguido una regla: «compra el doble de espacio que necesites por año que pretendas tener tu ordenador».
Personalmente, tenía 100 GB de datos que necesitaba mover a una unidad externa. Así que compré un disco duro externo de 500 GB porque quería poder seguir utilizando ese disco duro externo para futuras copias de seguridad durante cuatro años más (o más). Esto era excesivo, pero me permitía la libertad de guardar lo que quisiera en lugar de tener que decidir qué era lo suficientemente importante como para guardarlo.
Segunda pregunta: ¿qué marca de disco duro es mejor? Hay nombres de marca, fuera de marca, HHDs, SSDs, y configuraciones RAID. Las variables para decidir qué disco duro comprar parecen ser infinitas, pero aquí va mi sugerencia: compra un SSD con mucho espacio.
La marca no parece importar demasiado en mi experiencia, pero siempre tomo mis decisiones de compra basándome en la duración de la garantía del fabricante. La mayoría de las garantías de los discos duros son de un año, pero yo prefiero los discos duros de LaCie porque tienen entre uno y cinco años de cobertura de garantía. Otro disco duro fantástico es el SSD2GO PTK.
Cómo hacer una copia de seguridad de su Mac en una unidad externa:
Conecte su dispositivo de almacenamiento externo a su Mac. Cuando lo conectes, recibirás una notificación en la que se te preguntará si quieres utilizar la unidad para hacer una copia de seguridad con macOS Time Machine®.
Si Time Machine no le pide que utilice la unidad externa, siga estos pasos para añadirla manualmente:
- Abra las preferencias de Time Machine desde el menú de Time Machine en la barra de menús. O siga esta ruta: Logotipo de Apple en el menú del Finder >Preferencias del sistema y, a continuación, haga clic en «Time Machine».»
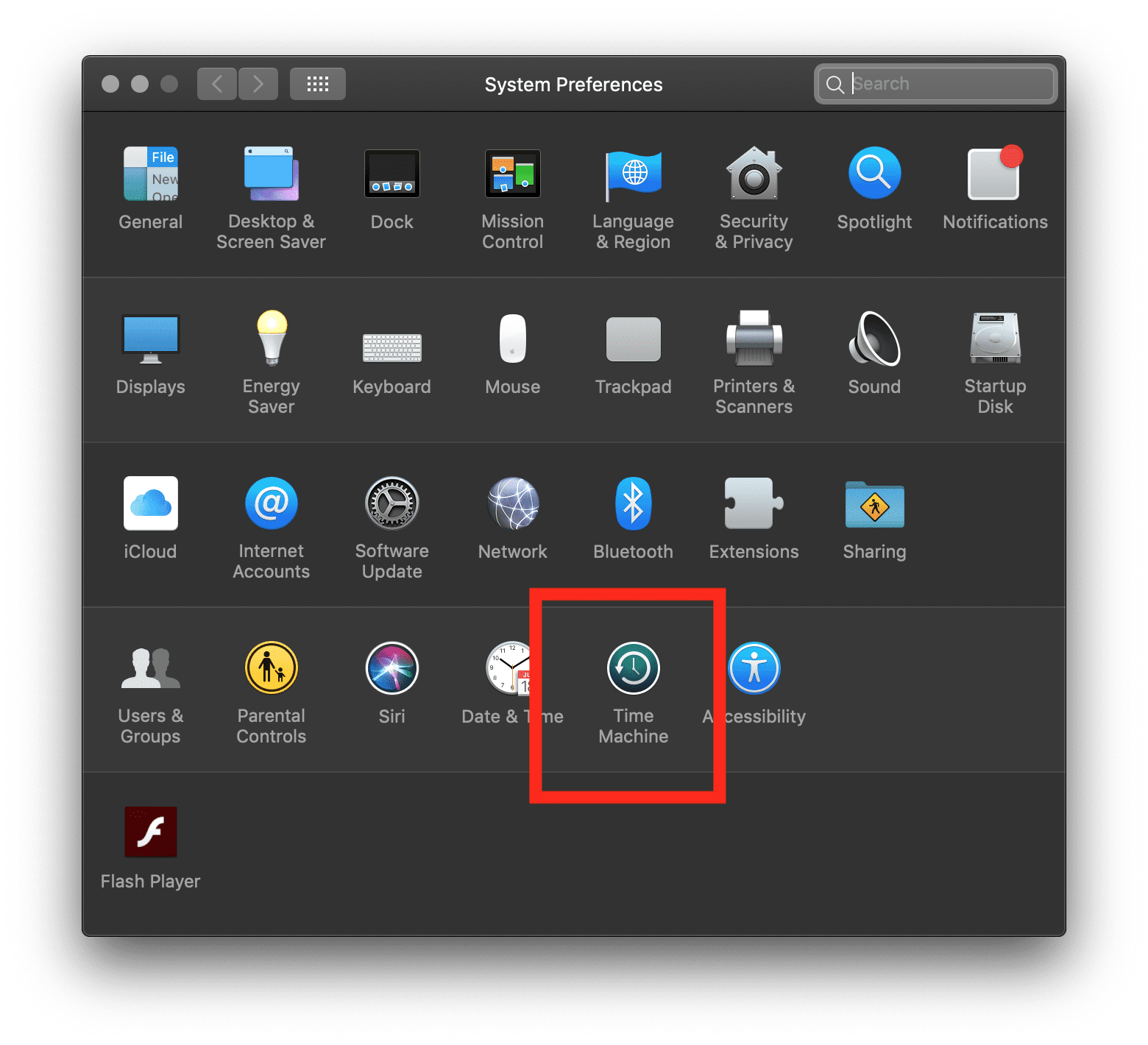
- Haga clic en «Seleccionar disco de copia de seguridad».
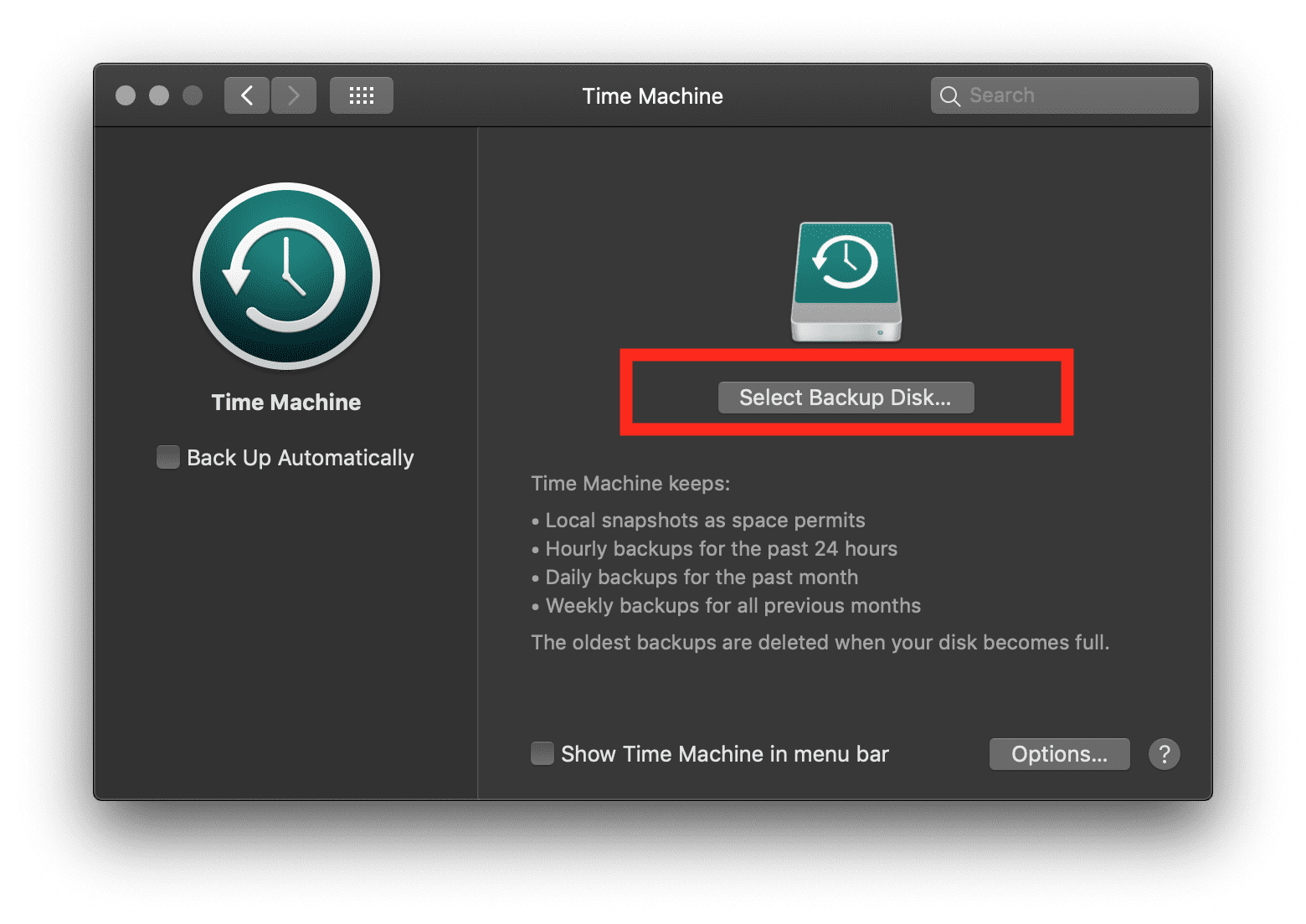
- Haga la copia de seguridad que desee.
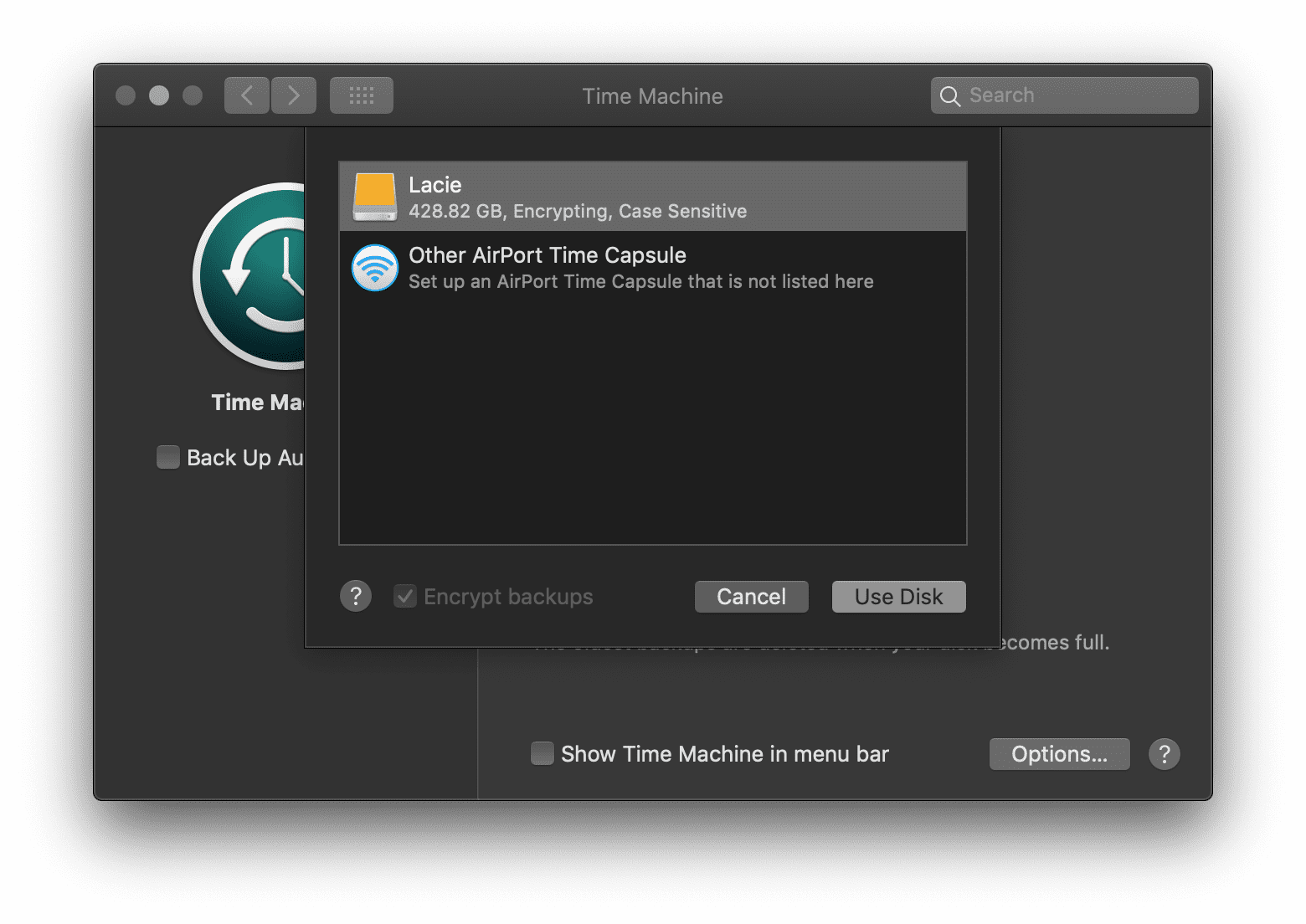
Una vez que tenga una copia de seguridad realizada con éxito, puede eliminar los datos que se trasladaron a la unidad externa y seguir utilizando su Mac. Como resultado, esto puede ahorrarle una cantidad increíble de espacio, pero variará en función de su comportamiento.
Use los servicios en la nube
Los beneficios de utilizar la gestión de datos en la nube incluyen la tranquilidad, con copias de seguridad automáticas, la recuperación de datos y el ahorro de espacio en ese precioso disco duro. Antes de gastar dinero en almacenamiento en la nube de terceros, te animo a explorar las opciones de optimización de almacenamiento integradas en macOS para iCloud®, Apple ID®, la eliminación automática de la basura y la reducción del desorden.
Al hacer clic en «Acerca de este Mac» aparecerá una descripción general de tu Mac, el procesador, la memoria, el disco de inicio, los gráficos y el número de serie:
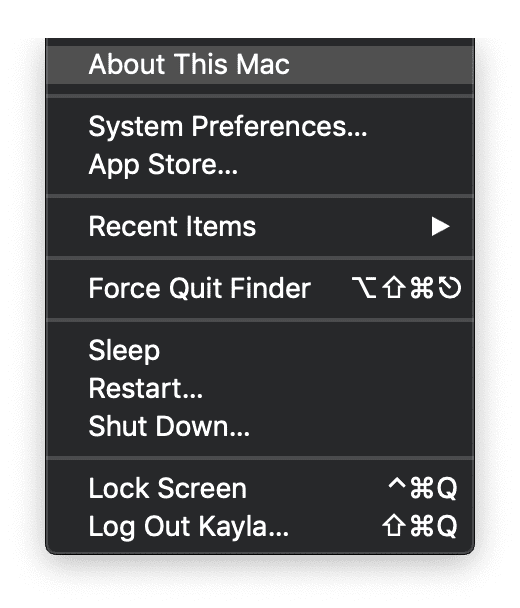
En la parte superior de esta ventana, habrá cinco pestañas. Seleccione «Almacenamiento» para ver un desglose útil pero generalizado del uso del almacenamiento de su Macintosh HD, como en esta imagen:
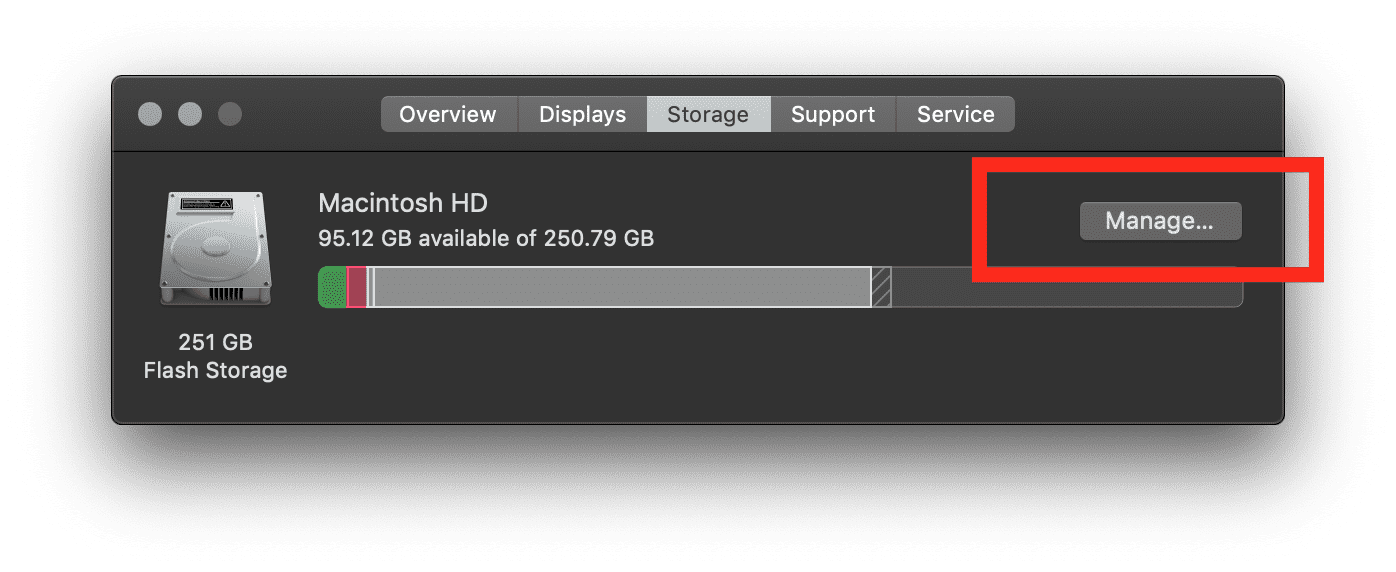
En esta ventana, verá «Gestionar…» situado en el lado derecho. Aquí es donde ocurre la magia. Haz clic en el botón «Gestionar…» para ver las recomendaciones automáticas:
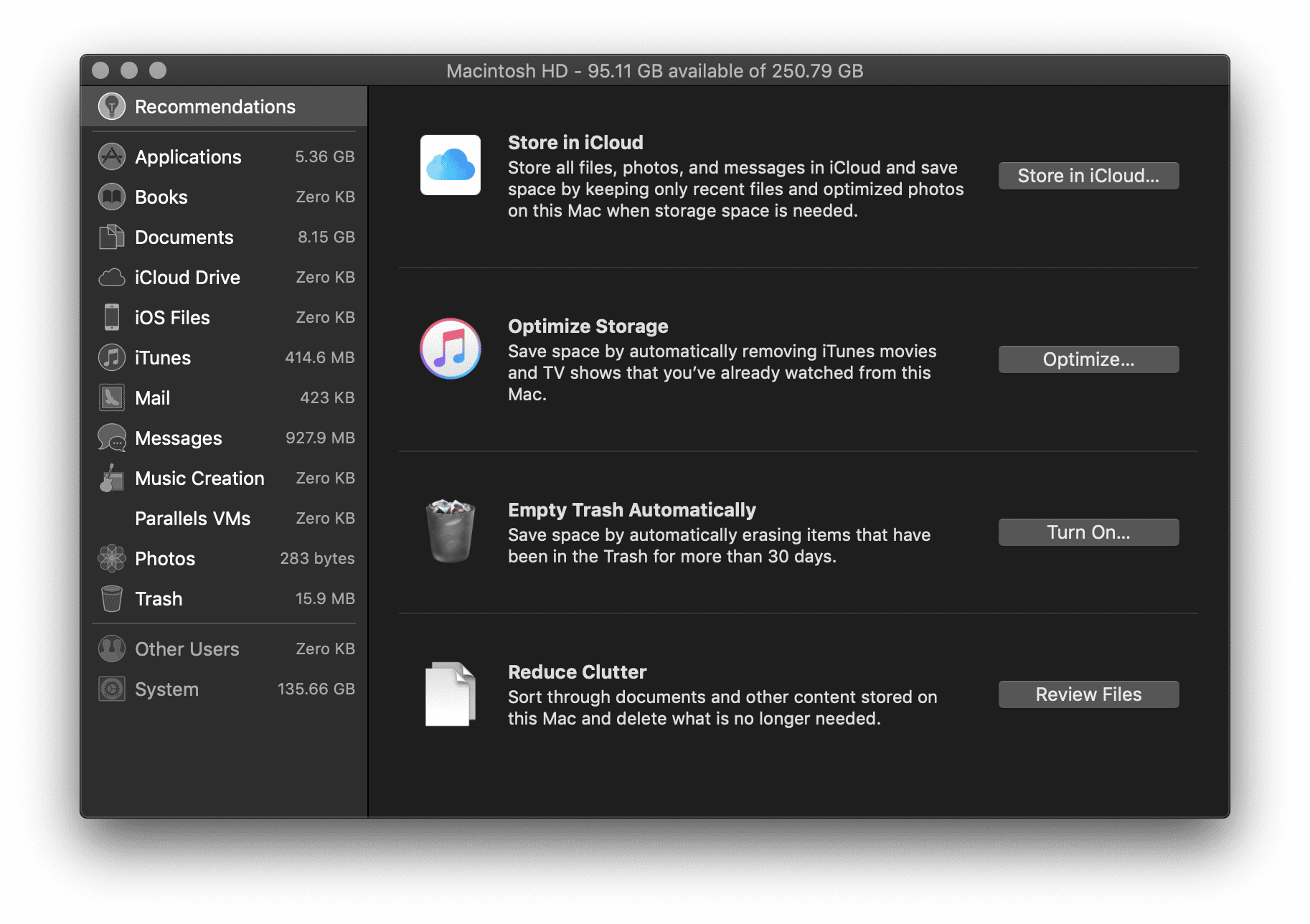
Aquí tienes cuatro recomendaciones para ahorrar espacio en tu disco duro. Antes de que elijas cuál usar, te guiaré por cada opción.
- Almacenar en iCloud: esta función permite a los usuarios almacenar su escritorio, documentos, fotos y vídeos en iCloud; macOS liberará automáticamente el espacio del disco local según sea necesario. Esta es una solución maravillosa para ahorrar algo de espacio en el disco local/disco duro, pero también puede llegar a ser costosa. El almacenamiento en iCloud te da 5 GB de almacenamiento gratuito cuando te registras.
Si necesita más espacio, siempre puede actualizar a un plan de almacenamiento más grande:
- 50 GB por 0,99 dólares al mes
- 200 GB por 2,99 dólares al mes
- 2 TB por 9,99 dólares al mes
Puede encontrar una página de soporte de Apple que enumera los precios, así como los precios familiares. Sin embargo, esto se factura mensualmente y puede sumar rápidamente con el tiempo.
- Optimizar el almacenamiento – El vago nombre no se corresponde con la función, pero básicamente elimina las películas y programas de televisión de iTunes comprados después de haberlos visto para evitar que abarroten el disco duro. Dado que las películas en alta definición son archivos extremadamente grandes (especialmente en formato 4k), esto puede ayudar a evitar que tu Mac se quede sin espacio. Por supuesto, puedes volver a descargarlas en cualquier momento si las has comprado desde tu cuenta de Apple.
- Vaciar la Papelera Automáticamente – Esto es simple y fácil de hacer. Si lo activas, macOS eliminará automáticamente los elementos antiguos de la papelera después de 30 días. La desventaja de esto es si usted a menudo elimina los archivos y luego volver y tratar de encontrarlos. Ya no están, no puedes recuperarlos.
- Reducir el desorden – Con esta sencilla herramienta, puede encontrar los archivos más grandes de su disco duro y eliminarlos. La organización por «Navegador de archivos» parece ser la más útil para buscar los documentos y carpetas que utilizan más almacenamiento. A continuación, puede eliminar fácilmente lo que se desea.
Encontrar y eliminar archivos duplicados
Encontrar y eliminar archivos duplicados puede llevar mucho tiempo y ser una locura. Una forma rápida y sencilla de encontrar y eliminar este exceso de datos es crear una carpeta inteligente y clasificar por tipo de archivo para ordenar sus archivos .png, .jpeg o .pdf.
Siga esta ruta para eliminar los archivos duplicados con las carpetas inteligentes:
Barra de menú de Apple > Archivo > Nueva carpeta inteligente >
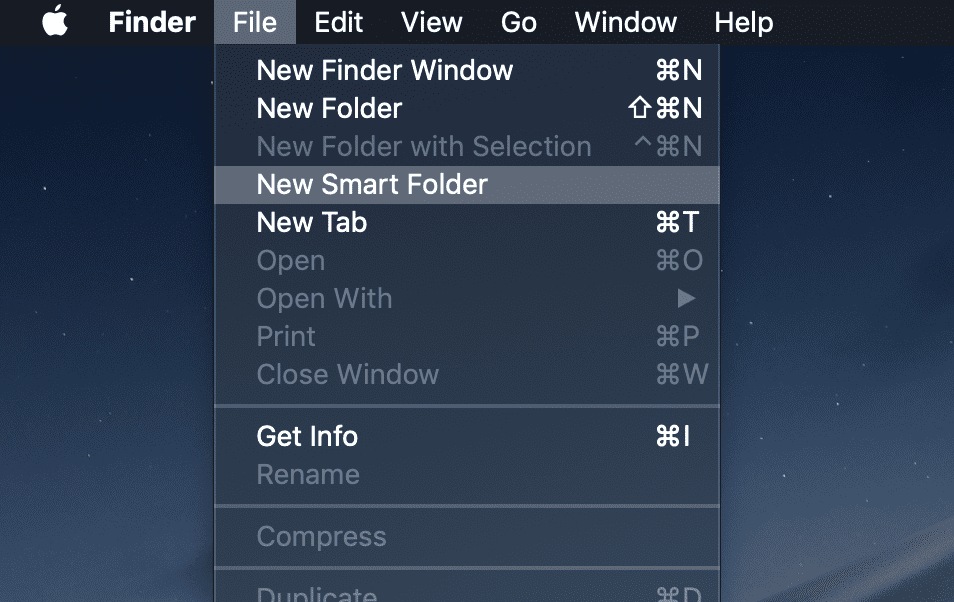
Una vez que aparezca la ventana del Finder «Nueva carpeta inteligente», añada un nuevo «filtro.»
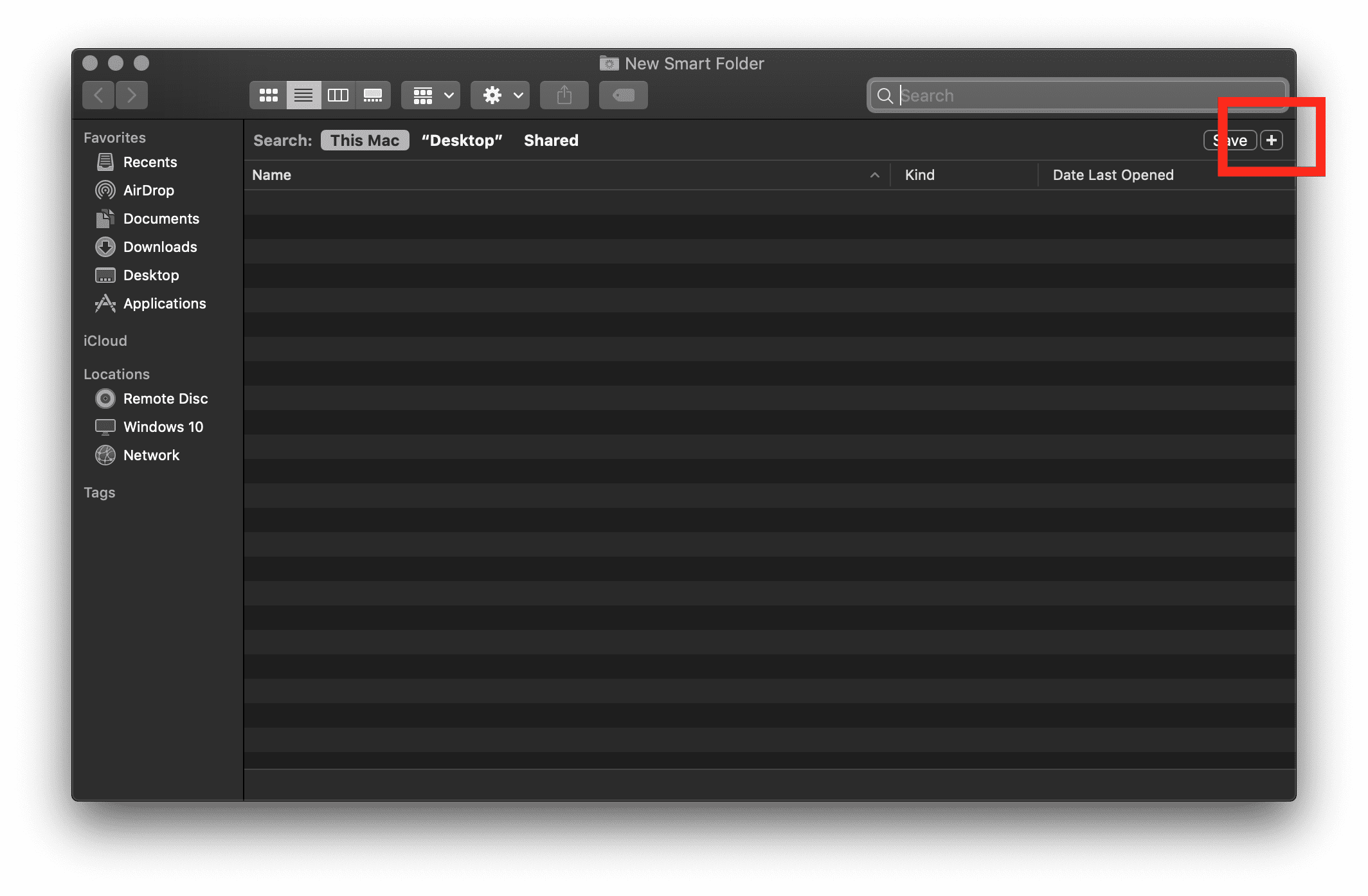 Altere los parámetros del filtro para incluir Tipo = Imágenes. Busque los archivos duplicados y decida si los necesita. A continuación, seleccione los deseados, haga clic con el botón derecho y seleccione «Mover a la papelera»
Altere los parámetros del filtro para incluir Tipo = Imágenes. Busque los archivos duplicados y decida si los necesita. A continuación, seleccione los deseados, haga clic con el botón derecho y seleccione «Mover a la papelera»
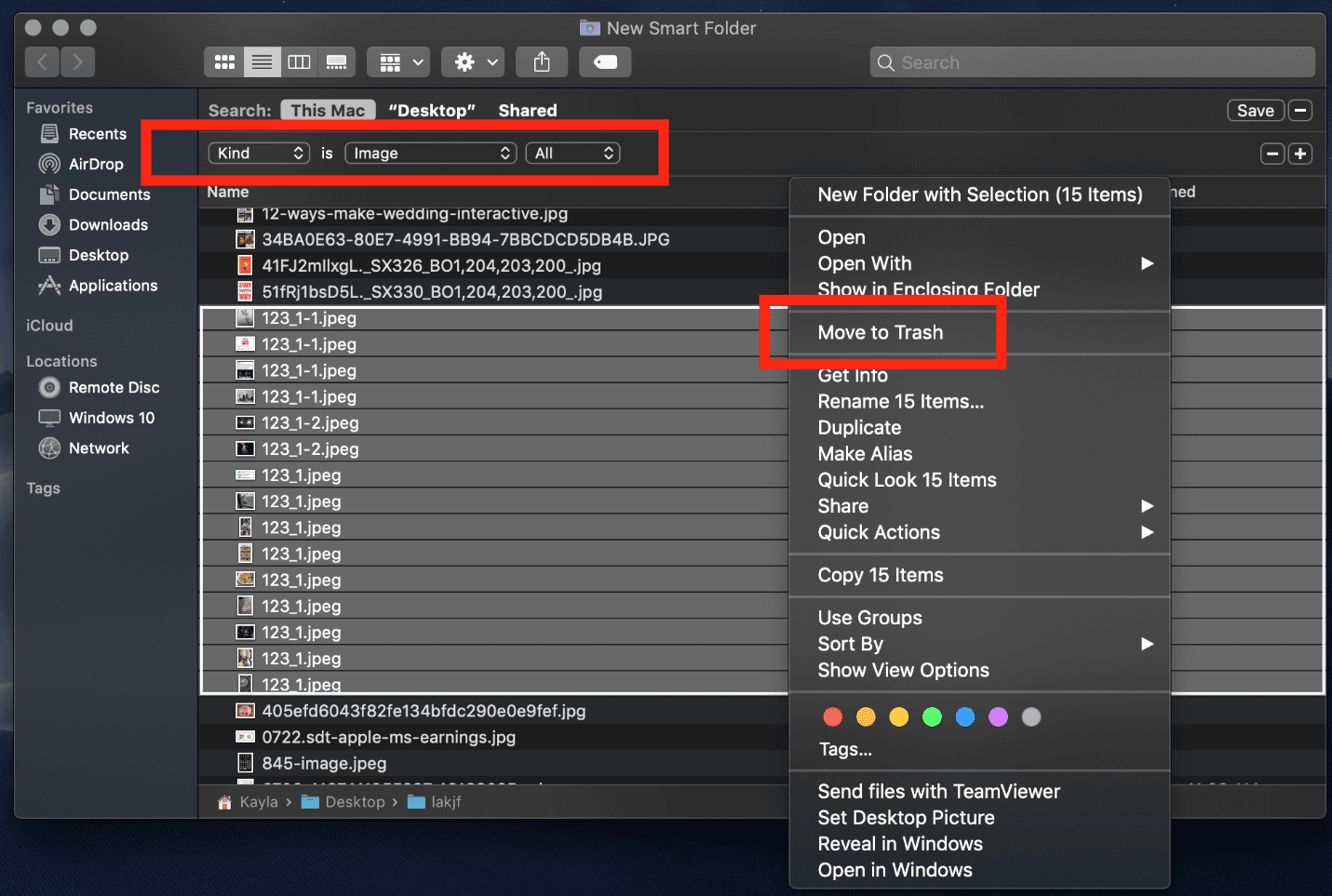
Ajuste los parámetros de Imágenes a PDFS, Películas, Carpetas, etc. Después de cribar los archivos encontrados en mis filtros de carpetas inteligentes, terminé ahorrando 1,57 GB. Su kilometraje puede variar!
Herramientas para ayudarle a ahorrar espacio
Hay muchas opciones para liberar espacio extra en el disco duro. Sin embargo, algunas de estas opciones son oportunas, caras y restan productividad a otros proyectos en los que podría estar trabajando.
Las herramientas de productividad de pago encabezan la App Store® de macOS. Resulta un poco abrumador ordenar los cientos de miles de apps que dicen liberar espacio en tu disco duro. No te preocupes. Tengo una herramienta fácil y rentable que te ayudará a hacer todo lo que he enumerado anteriormente y más en unos pocos clics.
Parallels® Toolbox mantiene su Mac o PC libre de desorden y funcionando a máxima velocidad. Hay docenas de herramientas que escanean, detectan y le permiten elegir qué eliminar automáticamente, todo con un solo clic. Por lo tanto, no hay microgestión para optimizar su espacio en disco. Parallels Toolbox hace el trabajo sucio por usted por sólo 19,99$ al año.

Aunque 19,99$ al año puede parecer un poco económico, es una oferta escandalosamente buena cuando se compara el precio con otras herramientas de productividad de primera línea. La mayoría de herramientas en el App Store empiezan a costar 9,99$ o 19,99$ por herramienta. Con Parallels Toolbox, usted no tiene que pagar por muchas herramientas separadas – usted obtiene una herramienta que incluye más de 30 utilidades de un solo clic que le ayudan con un espectro completo de productividad. Estas son algunas de mis herramientas favoritas de Parallels Toolbox que le ayudan a ahorrar espacio en disco:
Limpiar unidad
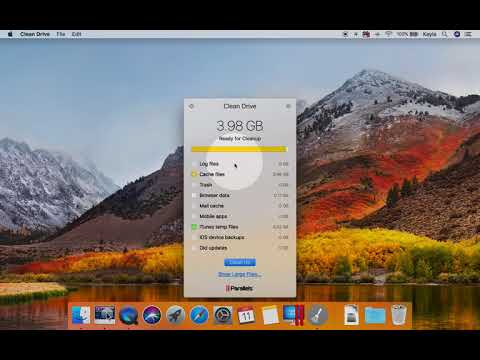
Mantenga su Mac libre de desorden y funcionando a máxima velocidad. Esta herramienta escanea, detecta y te permite elegir qué eliminar.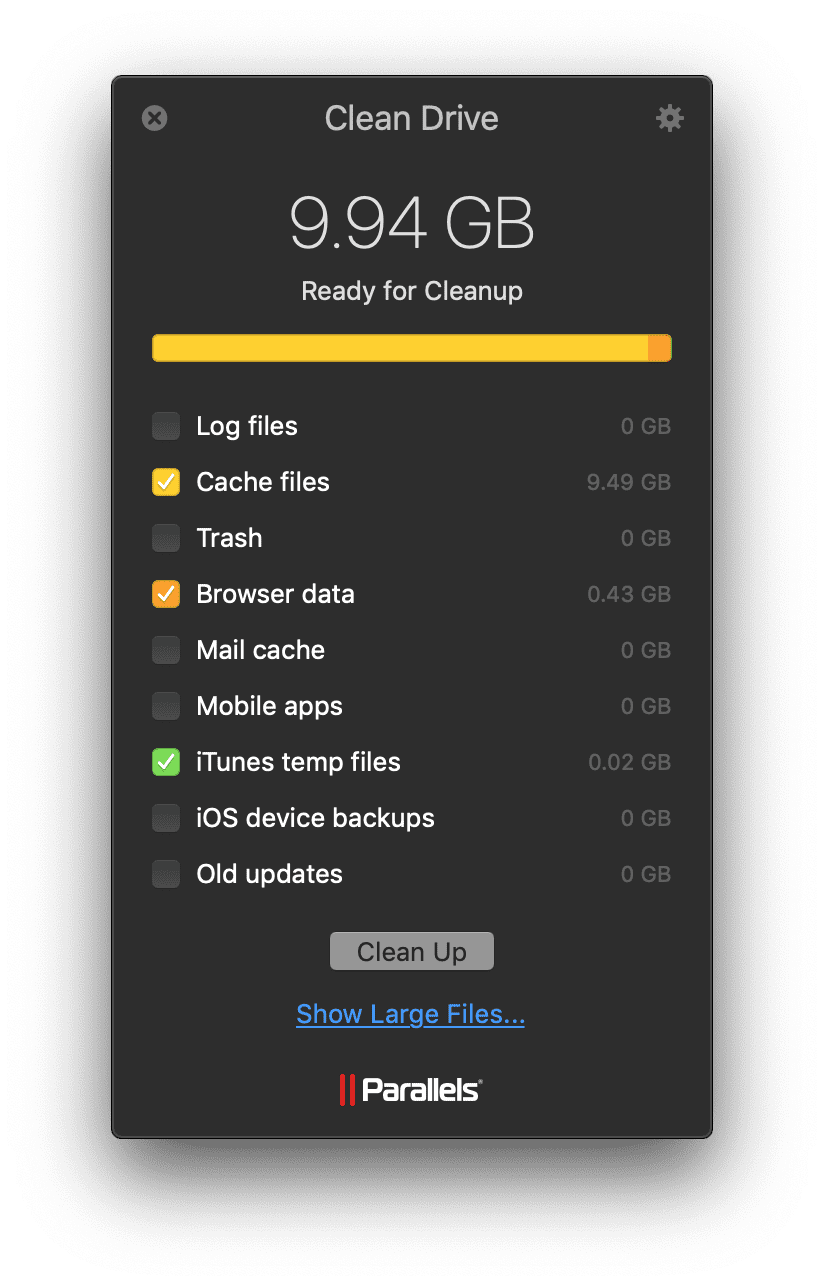
Clean Drive busca entre las copias de seguridad de tu dispositivo iOS, las actualizaciones antiguas, los archivos temporales, los archivos de registro y la caché. Estas son todas las cosas que he mencionado anteriormente en este artículo, pero esta es una solución de un solo clic frente a las horas que pasarás liberando espacio extra en tu Mac manualmente.
Liberar memoria
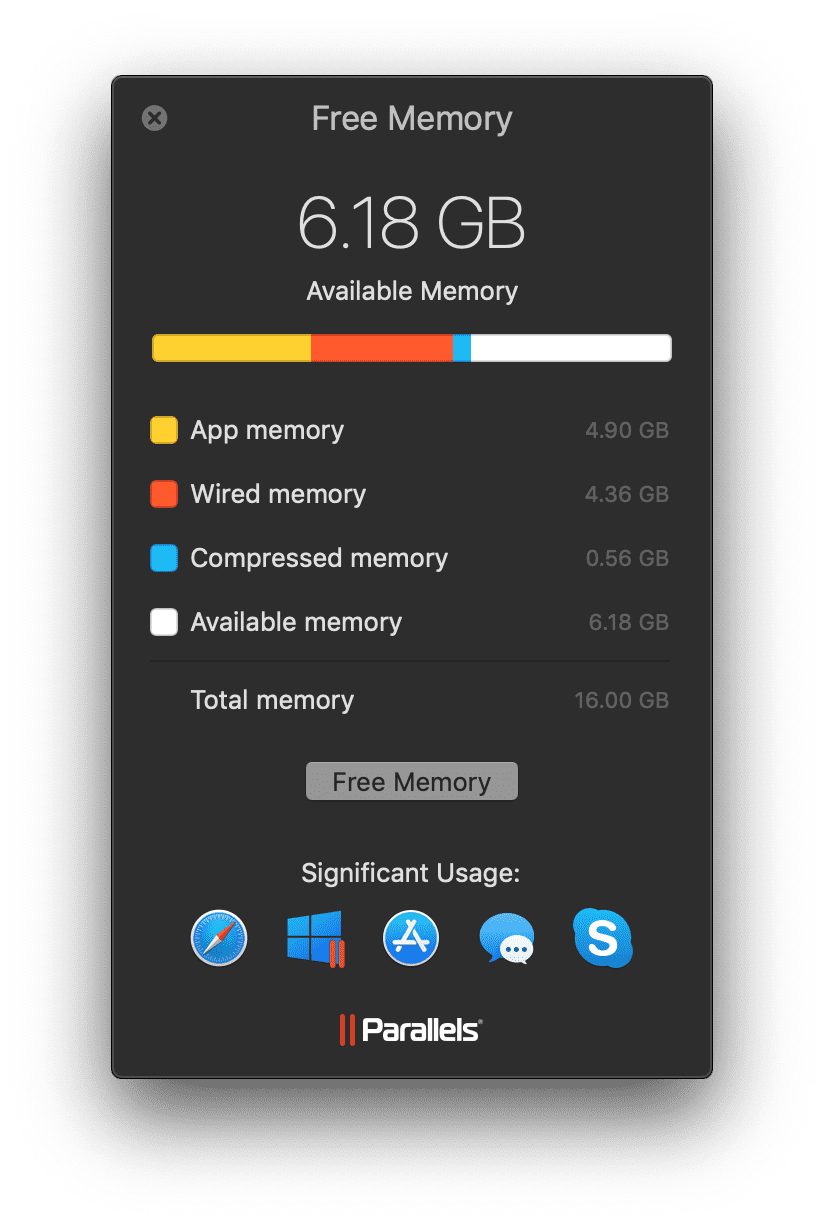
Liberar fácilmente la memoria no utilizada del ordenador. Como resultado, se ahorraron 6 GB de memoria inmediatamente con esta herramienta.
Busca duplicados

Busca en cualquier unidad o carpeta para encontrar rápidamente archivos idénticos (incluso con nombres diferentes) y liberar espacio en el disco.
Archivos ocultos

Muestra u oculta archivos o carpetas ocultos en tu ordenador.
Desinstala aplicaciones

Elimina aplicaciones y sus archivos de tu Mac. También puedes detectar y eliminar los archivos de las aplicaciones que ya han sido desinstaladas.
Conclusión
He seguido estos consejos mientras escribía este artículo. Ahorrar espacio era mi objetivo, y ahorrar espacio es exactamente lo que logré.
Empecé con 92,08 GB de datos disponibles en mi disco duro. Siguiendo los consejos anteriores y combinando mis esfuerzos con Parallels Toolbox, ahora tengo 149,92 GB de datos disponibles:
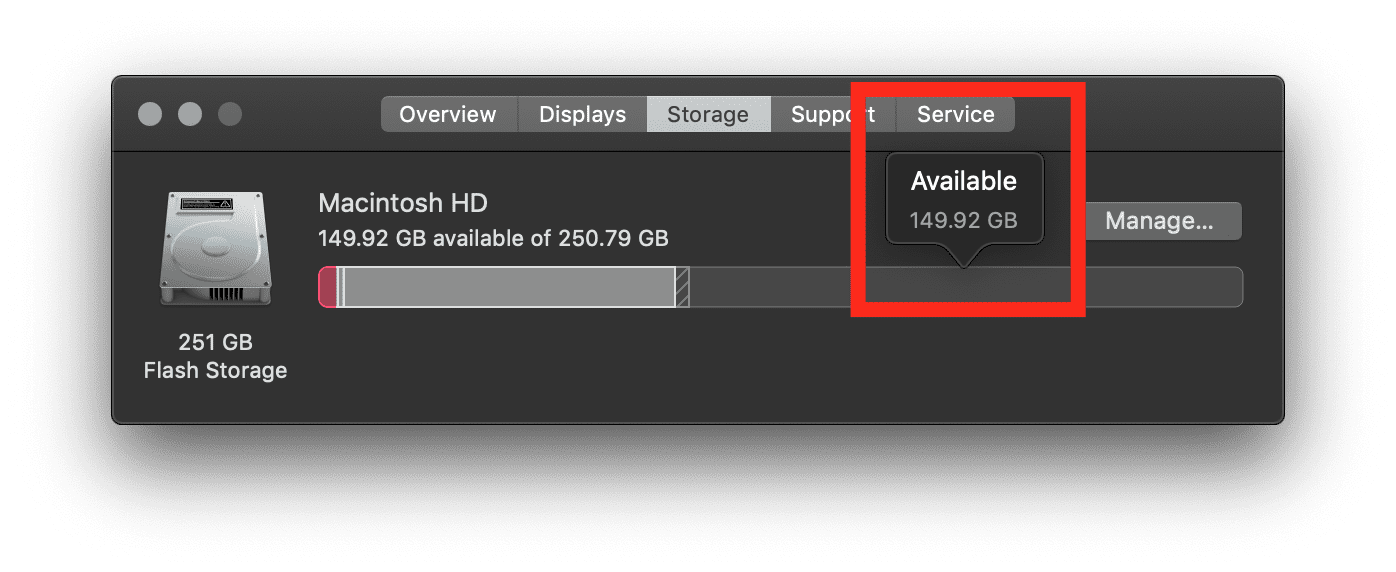
Libere espacio en su disco de inicio y desbloquee las infinitas posibilidades de su Mac con nuestra suite completa de Parallels Toolbox por 19,99$ al año. Además, durante su suscripción se añaden herramientas nuevas con regularidad
Deja una respuesta