
Un ratón de ordenador es un dispositivo manual de señalización y de entrada utilizado con todos los ordenadores de sobremesa que mueve el puntero del ratón en la pantalla. Para facilitar la portabilidad, los dispositivos móviles, como los ordenadores portátiles, utilizan un panel táctil en lugar de un ratón. Los dispositivos móviles, como los teléfonos inteligentes y las tabletas, utilizan una pantalla táctil para la entrada del puntero. Esta página está diseñada para ayudar a los nuevos usuarios de ordenadores a familiarizarse y ser más eficientes con el ratón de un ordenador de sobremesa.
- Conexión de un ratón a un ordenador
- Familiarizarse con el ratón
- Sujeción del ratón
- Mover el puntero del ratón
- Entender el cursor del ratón (puntero)
- Practique el paso del puntero del ratón
- Hacer clic con el ratón
- Casillas de verificación para practicar el clic con el botón izquierdo
- Practique haciendo clic con el botón izquierdo en el texto
- Abrir un archivo o programa
- Práctica de doble clic
- Práctica de doble clic en el texto
- Seleccionar un objeto y resaltar el texto
- Practicar el resaltado de texto
- Arrastrar y soltar
- Ver propiedades o hacer clic con el botón derecho
- Copiar y pegar utilizando el ratón
- Practique copiando y pegando utilizando el ratón
- Utilizando la rueda del ratón
- Otros botones del ratón
- Otros tipos de ratones
- Tipos de ratones para ordenador
- Información adicional
Conexión de un ratón a un ordenador
Para poder empezar a utilizar el ratón, éste debe estar conectado correctamente al ordenador y funcionar. Si tiene un ordenador nuevo y necesita ayuda para conectar el ratón, o éste no funciona, consulte nuestros pasos para conectar e instalar un ratón.
- Cómo conectar e instalar un ratón de ordenador.
Familiarizarse con el ratón
El ratón de ordenador actual consta de dos botones y una rueda de ratón, como se muestra en la imagen siguiente. Por defecto, el botón izquierdo actúa como el clic izquierdo y es el botón por defecto que se utiliza para la mayoría de las acciones en el ratón. El botón derecho del ratón realiza el clic derecho y le ofrece un menú u otras opciones que se explican más adelante.

Si es zurdo, los botones del ratón pueden cambiarse. Para obtener ayuda sobre cómo cambiar el botón del ratón, consulte: Cómo cambiar los botones izquierdo y derecho del ratón.
En cuanto a la rueda del ratón, se utiliza para desplazarse hacia arriba y hacia abajo, y también se explica con más detalle más adelante en esta página.

Un ratón genera movimiento utilizando una de las dos tecnologías: óptica o mecánica. Hoy en día, el ratón óptico es el más popular, que utiliza un LED o un láser para detectar el movimiento. La otra tecnología, más antigua, es el ratón mecánico, que utiliza una bola y unas ruedas para determinar el movimiento del ratón.
Sujeción del ratón
Para sujetar el ratón, mantenga el pulgar en el lateral del ratón, el dedo índice en el botón izquierdo y el dedo corazón en el botón derecho. Mientras sostienes el ratón relaja la mano y asegúrate de que la mano está recta con el brazo. Nunca debe tener la muñeca en ángulo mientras utiliza el ratón.
Para mover el ratón, utilice el dedo anular y el meñique para empujar y mover a la izquierda y el pulgar para mover a la derecha. Todos los movimientos hacia arriba y hacia abajo se realizan agarrando suavemente el ratón y empujando o tirando de él.
Mover el puntero del ratón
Usando la mano derecha o la izquierda, coja el ratón y llévelo al centro de la alfombrilla. Una vez en posición, arrastre el ratón hacia arriba, abajo, izquierda o derecha para mover el puntero del ratón en la pantalla. Si llegas al borde de la alfombrilla, coge el ratón y muévelo hacia el lado opuesto de la alfombrilla. A continuación, siga arrastrando el ratón en la dirección en la que desea que se mueva el puntero del ratón.
Una forma en la que el ordenador conoce la posición de los punteros del ratón es con un valor del eje x y del eje y. Al mover el ratón hacia la derecha, el valor del eje x aumenta, y al moverlo hacia la izquierda disminuye el valor del eje x. Si te mueves hacia abajo, aumenta el valor del eje Y, y si te mueves hacia arriba, disminuye el valor del eje Y. Mueva el ratón y observe los valores en el ejemplo interactivo de abajo.
Su alfombrilla debe ser lo suficientemente grande como para no tener que levantar el ratón. Si te encuentras con que tienes que levantar el ratón con frecuencia, es posible que quieras aumentar la velocidad de tu ratón.
- Cómo cambiar la velocidad del ratón en Windows.
Si tú o alguien que conoces necesita otra forma de practicar con el ratón, juega unas cuantas partidas de Solitario o FreeCell. Estos juegos son fáciles de jugar y pueden enseñar cómo mover, hacer clic y arrastrar algo utilizando el ratón.
Entender el cursor del ratón (puntero)
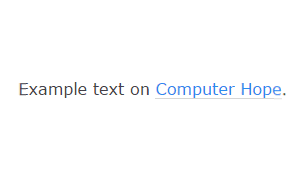
Al mover el ratón, el cursor (puntero) puede cambiar al pasar por encima de diferentes tipos de objetos. Por ejemplo, en la ilustración animada de la derecha, el cursor del ratón es una flecha. Cuando pasa por encima de un texto, el puntero del ratón cambia a un cursor en forma de viga. Del mismo modo, cuando el puntero pasa por encima de un hipervínculo en un navegador, el puntero del ratón cambia a un icono de mano.
Cualquier programa e incluso una página web puede cambiar la forma en que aparece el puntero del ratón.
Practique el paso del puntero del ratón
En este texto de ejemplo, puede practicar pasando el ratón por encima del texto para obtener cada uno de los diferentes punteros del ratón. Si el puntero del ratón no está sobre ningún texto, el cursor debe ser una flecha. Al mover el puntero sobre cualquier texto, éste cambia a un cursor en forma de I que le permite seleccionar el texto (se explica más adelante). Finalmente, si mueve el cursor del ratón sobre este enlace, cambia a una mano con el dedo índice apuntando al cursor del enlace. Si hace clic en el enlace, salta a la siguiente sección sobre el uso del ratón para hacer clic.
Hacer clic con el ratón
Aunque va a pasar la mayor parte del tiempo moviendo el puntero del ratón, otra característica importante del ratón es hacer clic en los botones del mismo. Como se mencionó anteriormente, la mayoría de los clics se hacen con el botón izquierdo del ratón. Para hacer clic con el botón izquierdo, se presiona el botón izquierdo del ratón y luego se suelta como si se estuviera presionando un botón en un teléfono.
Casillas de verificación para practicar el clic con el botón izquierdo
Abajo hay varias casillas de verificación que puede usar para practicar el clic con el botón izquierdo. Marque cada una de las casillas que aparecen a continuación.
Practique haciendo clic con el botón izquierdo en el texto
Abrir un archivo o programa
Para abrir un archivo o programa en un ordenador con Windows, haga doble clic con el botón izquierdo del ratón en el icono del archivo o programa que desee abrir. Para hacer doble clic, pulse el botón izquierdo del ratón dos veces rápidamente. Para los nuevos usuarios de ordenadores, hacer doble clic puede ser difícil porque requiere dos clics rápidos. Si hace clic demasiado lento o mueve el ratón mientras hace clic, es posible que no funcione.
Si tiene problemas para hacer doble clic con el botón del ratón, puede reducir la velocidad de clic del ratón. Para obtener ayuda para reducir la velocidad de clic, consulte: Cómo aumentar o disminuir la velocidad de doble clic del ratón.
Práctica de doble clic
Haga doble clic en este texto.
Práctica de doble clic en el texto
Aunque al hacer doble clic en un icono normalmente se abre ese archivo o aplicación, algunos programas, el sistema operativo, los menús y otras funciones pueden requerir un solo clic para realizar una acción.

Seleccionar un objeto y resaltar el texto
Cuando el puntero del ratón esté sobre un objeto (por ejemplo, un icono), pulse el botón izquierdo del ratón una vez para resaltar ese objeto. Si desea seleccionar varios archivos, como se hace en la imagen animada, puede arrastrar una marquesina alrededor de todos los objetos que desee resaltar.
Para seleccionar texto, pulse el botón izquierdo al final del texto que desee seleccionar. Mientras pulsa el botón izquierdo del ratón, arrástrelo hacia la izquierda y hacia arriba si desea seleccionar varias líneas de texto.
Practicar el resaltado de texto
Abajo hay un campo de texto para practicar el resaltado de texto con el teclado.
- Cómo resaltar o seleccionar texto.
- Cómo seleccionar o resaltar múltiples archivos y carpetas.
Arrastrar y soltar
La frase arrastrar y soltar se utiliza para describir la acción de seleccionar un objeto o texto, moverlo (arrastrar) y luego colocarlo (soltar) en otra área. Por ejemplo, para arrastrar y soltar un objeto, como un icono, primero hay que mover el cursor del ratón sobre él. A continuación, mantenga pulsado el botón izquierdo del ratón, mueva el objeto al lugar que desee y suelte el botón para colocarlo.
- Información completa y ejemplos de arrastrar y soltar.
Ver propiedades o hacer clic con el botón derecho

Para ver las propiedades de cualquier cosa en el ordenador, mueva el cursor del ratón sobre el texto, icono, carpeta o archivo y pulse el botón derecho del ratón (right-click). Si el menú del botón derecho no le ofrece las opciones que necesita, seleccione «Propiedades» en el menú desplegable. Si ve las propiedades del texto, obtendrá un menú con opciones como cortar, copiar y pegar.
Copiar y pegar utilizando el ratón
Después de aprender a hacer clic con el botón derecho del ratón, se le ofrecen muchas opciones nuevas, como la posibilidad de cortar, copiar y pegar.
Practique copiando y pegando utilizando el ratón
Utilice los dos campos de texto siguientes para copiar el texto del primer cuadro de texto en el segundo cuadro. Resalte el texto utilizando el ratón, como se explicó en una sección anterior, y luego haga clic con el botón derecho en cualquier lugar del texto resaltado. En el menú que aparece, seleccione Copiar. Cuando el menú desaparezca, haz clic con el botón derecho del ratón en el segundo cuadro, donde quieres poner el texto. Cuando aparezca el menú, seleccione Pegar.
- Cómo copiar y pegar texto en un documento o en otro programa.
Utilizando la rueda del ratón
La rueda del ratón le permite desplazarse hacia arriba y hacia abajo en cualquier página sin tener que utilizar la barra de desplazamiento vertical. Si su ratón tiene una rueda, es posible que ya la haya utilizado para desplazarse hacia abajo mientras lee esta página. Si no está familiarizado con esta rueda, utilícela ahora para desplazarse hacia arriba y hacia abajo en esta página.
En la mayoría de los ratones de ordenador, la rueda del ratón es también un botón. Puede pulsarlo para realizar una acción opcional, que depende del programa que esté utilizando. Por ejemplo, si hace clic en este enlace de Computer Hope pulsando la rueda del ratón, se abre en una nueva pestaña.
Otros botones del ratón
Hay muchos ratones diferentes disponibles para el ordenador hoy en día, con muchas opciones de botones diferentes. Otra configuración popular para un ratón hoy en día es tener dos botones para el pulgar en el lado izquierdo del ratón. Estos dos botones permiten avanzar y retroceder en un navegador o se pueden programar para realizar cualquier otra acción en el ordenador.

Otros tipos de ratones
Por último, tenga en cuenta que se pueden utilizar muchos tamaños y tipos de ratones con un ordenador. Si te cuesta usar tu ratón o quieres probar algo visita una tienda de informática local o una tienda online para ver las opciones disponibles. En la imagen, es un ejemplo de un ratón trackball que es más fácil de usar para algunos usuarios.
- ¿Dónde comprar piezas de hardware para mi ordenador?
Tipos de ratones para ordenador
- Sin cables (inalámbricos)
- Footmouse
- IntelliMouse (ratón con rueda)
- Ratón J
- Joystick
- Mecánico
- Optico
- Touchpad (Glidepoint)
- Trackball
- TrackPoint
.
Información adicional
- Los 10 mejores consejos para ratones de ordenador que todo el mundo debería conocer.
- ¿Necesito una alfombrilla de ratón?
- Cómo utilizar un teclado de ordenador.
- Vea la definición de ratón para obtener más información y enlaces relacionados.
- Ayuda y soporte técnico para el ratón y el touchpad.
Deja una respuesta