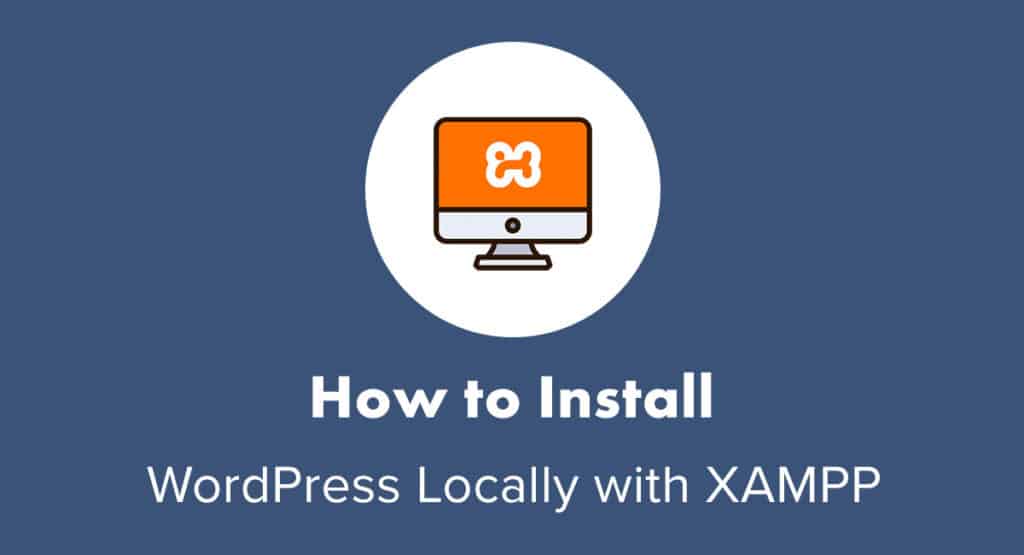 ¿Has deseado alguna vez poder trastear con WordPress sin la molestia o el coste de instalarlo en un servidor de hosting? Pero ¿qué pasa cuando quieres:
¿Has deseado alguna vez poder trastear con WordPress sin la molestia o el coste de instalarlo en un servidor de hosting? Pero ¿qué pasa cuando quieres:
- Probar nuevos plugins?
- Tomar un tema para una vuelta de prueba o construir su propio?
- Explorar una nueva característica de WordPress?
- Experimentar con un diseño de tendencia o técnica de codificación?
- ¿Continuar trabajando en un sitio web incluso cuando la conectividad wi-fi es escasa o inexistente?
En esos casos, lo mejor es instalar WordPress localmente en tu ordenador. Así que, hoy, vamos a mostrarte cómo instalar WordPress en XAMPP.
- Cómo instalar WordPress localmente con XAMPP
- Paso 1: Elija un entorno de servidor local
- Paso 2: Descargar XAMPP
- Paso 3: Configurar tu entorno XAMPP
- Paso 4: Crear una base de datos
- Paso 5: Descargar WordPress
- Paso 6: Actualizar el archivo wp-config.php
- Paso 7: Instalar WordPress en el host local
- Cómo instalar WordPress Multisite en Localhost
- Pasos 1-7: Instalar WordPress localmente
- Paso 8: Activar WordPress Multisite
- Preparación
Cómo instalar WordPress localmente con XAMPP
A pesar de que su software de código abierto está disponible para su descarga, WordPress no es algo que se pueda instalar en tu ordenador. Al menos no por sí mismo.
Si quieres instalar WordPress en el localhost (es decir, tu ordenador), vas a necesitar ayuda.
Comience aquí:
Paso 1: Elija un entorno de servidor local
Para conseguir una instalación de WordPress que funcione en su ordenador, necesita un entorno local con:
- Software de servidor web (normalmente un servidor Apache),
- Un lenguaje de programación como PHP o Perl,
- Y software de gestión de bases de datos como MySQL o MariaDB.
XAMPP es el que vamos a recorrer hoy. Dicho esto, hay otras opciones disponibles, si lo prefieres:
- WampServer para sistemas operativos Windows
- MAMP para Mac o Windows
- DesktopServer para Mac o Windows
- Local by Flywheel para entornos Mac, Windows o Linux (y es especialmente útil si tienes un alojamiento Flywheel al que quieres migrar tu sitio de pruebas)
La configuración no es realmente complicada con ninguna de estas opciones. Sin embargo, debido a que XAMPP es un entorno de desarrollo popular y es agnóstico en cuanto a dispositivos (compatible con Mac, Windows y Linux), vamos a centrarnos en éste hoy.
Paso 2: Descargar XAMPP
Visita el sitio web de Apache Friends y descarga la última versión de XAMPP para tu sistema operativo:
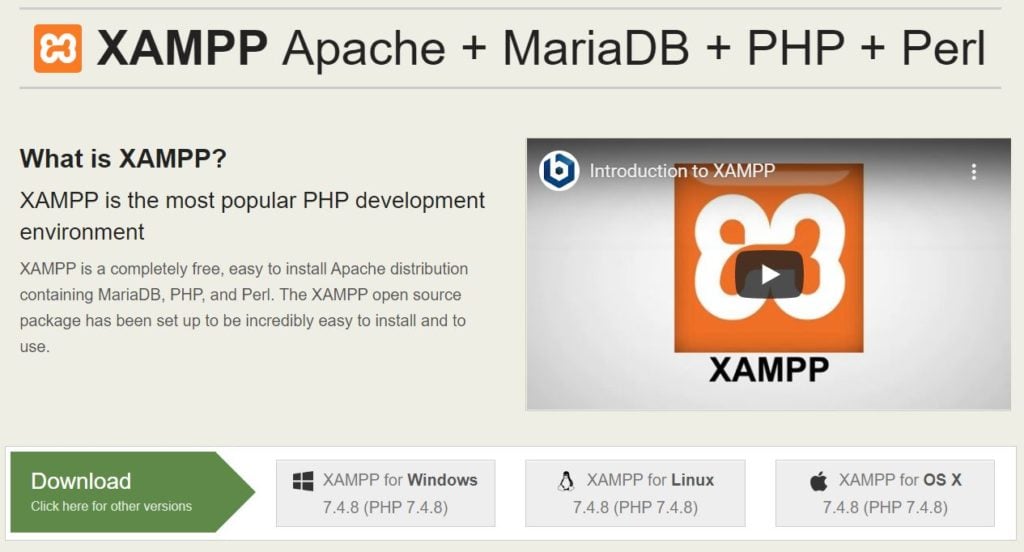
El archivo comenzará a descargarse automáticamente.
Cuando haya terminado, añade XAMPP a tus aplicaciones e inicia el proceso de carga.
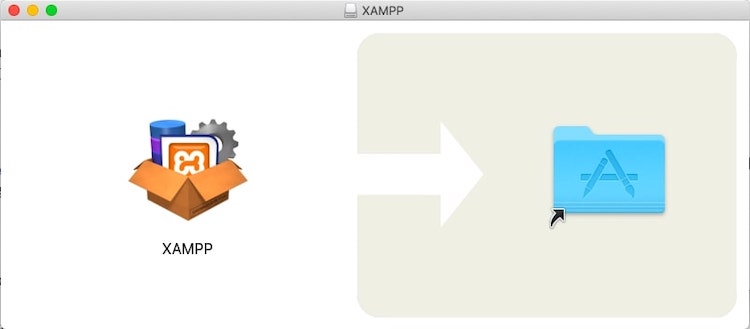
Dependiendo de tu sistema operativo, puede que tengas que aceptar una serie de permisos de acceso antes de que la aplicación se cargue completamente. Cuando esté lista, sin embargo, esta es la ventana que verás:
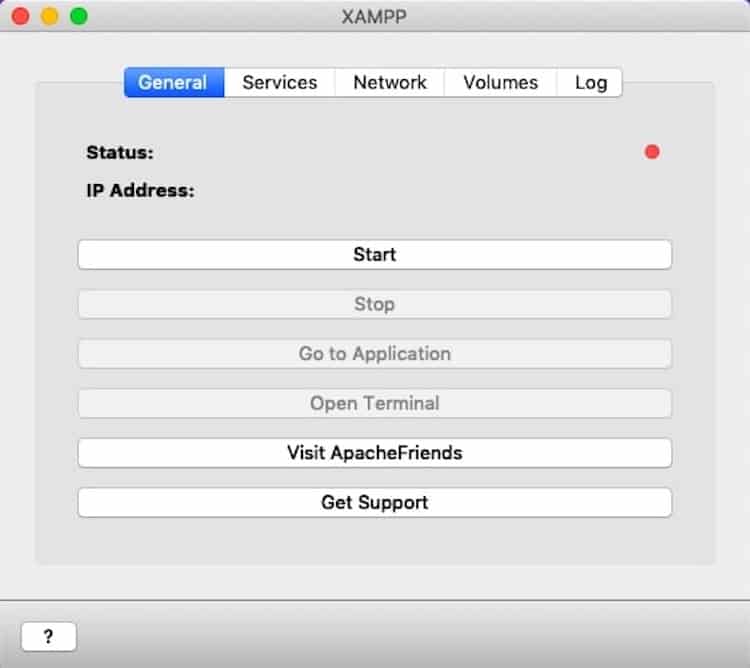
XAMPP está ahora instalado en tu ordenador.
Paso 3: Configurar tu entorno XAMPP
Pulsa el botón «Start» dentro de tu aplicación XAMPP para inicializar la configuración del entorno local. La luz de estado cambiará de rojo a amarillo y a verde:
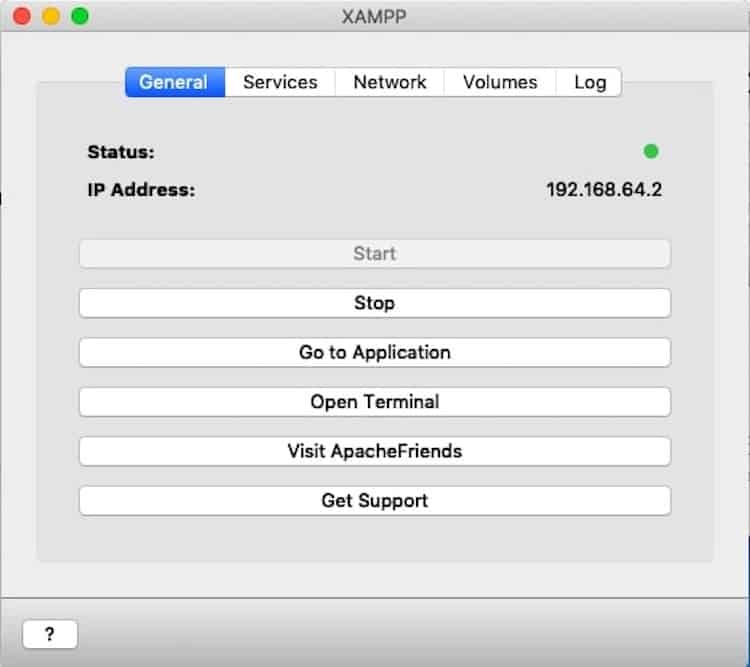
XAMPP no es lo único que necesita iniciarse. Ve a la pestaña Servicios y haz lo mismo con cada uno de los servicios de la pila hasta que se pongan en verde:
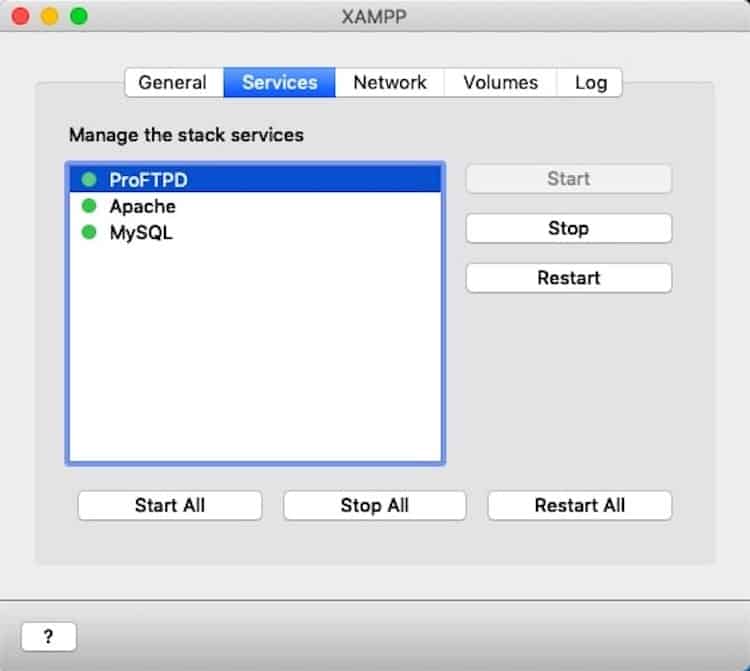
A continuación, ve a la pestaña Red. Tendrás que elegir dónde quieres que viva tu servidor localhost:
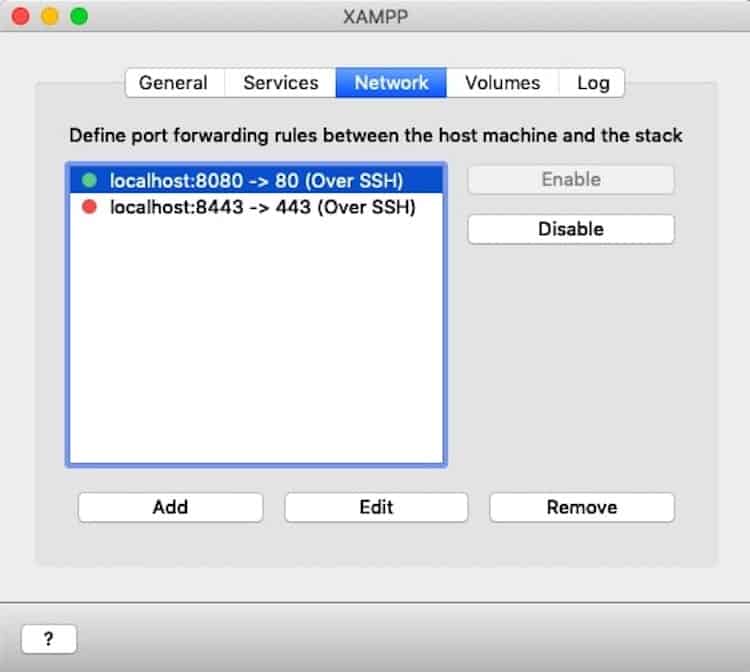
Elige entre cualquiera de las opciones disponibles y haz clic en «Habilitar».
Nota: Si planeas convertir esto en un multisitio de WordPress, sólo puedes usar los puertos 80 o 443. Si ese es el caso, puedes crear el que quieras usar ahora o usar la solución más tarde (más sobre eso al final de este post).
Una última cosa que hacer es ir a la pestaña Volúmenes. Haz clic en «Mount».
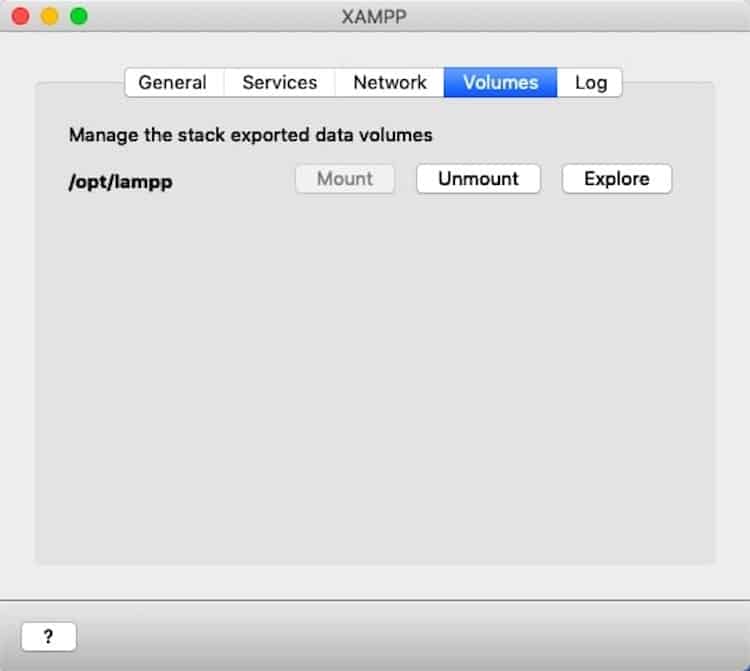
Esto «pegará» el localhost a tu escritorio (lo necesitarás más tarde para modificar los archivos de tu sitio web).
Paso 4: Crear una base de datos
Sólo te queda una cosa por hacer.
Abre una nueva pestaña del navegador y escribe el nombre del localhost que has habilitado. Por ejemplo:
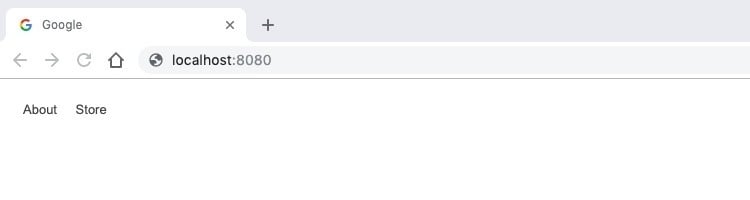
Llegarás a una página de bienvenida de XAMPP:
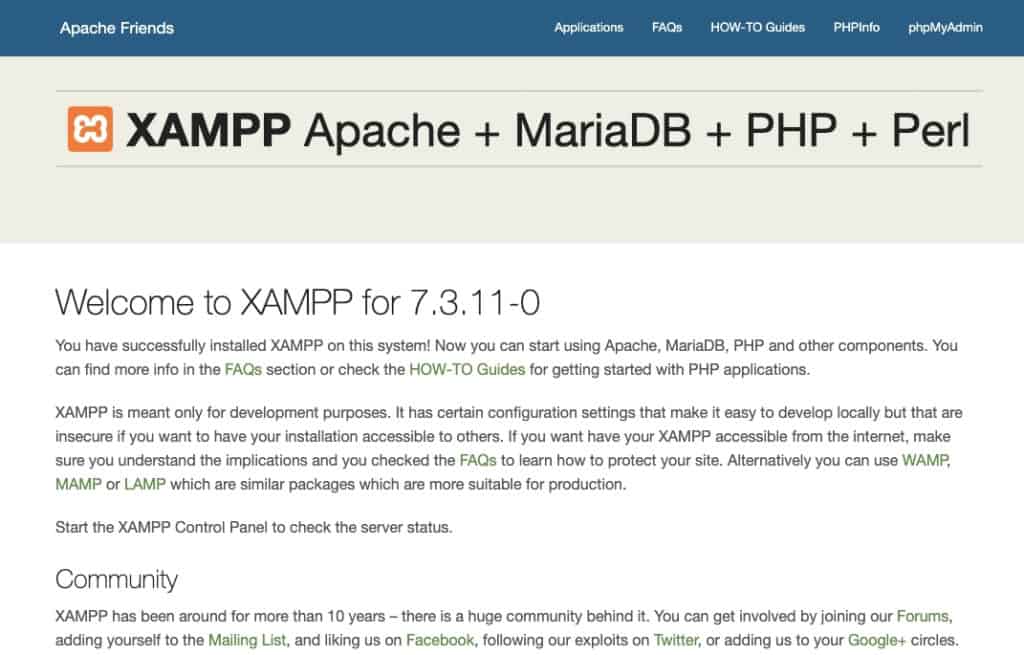
Para añadir una nueva base de datos, haz clic en el botón phpMyAdmin en la esquina superior derecha de esta página. phpMyAdmin se lanzará automáticamente:
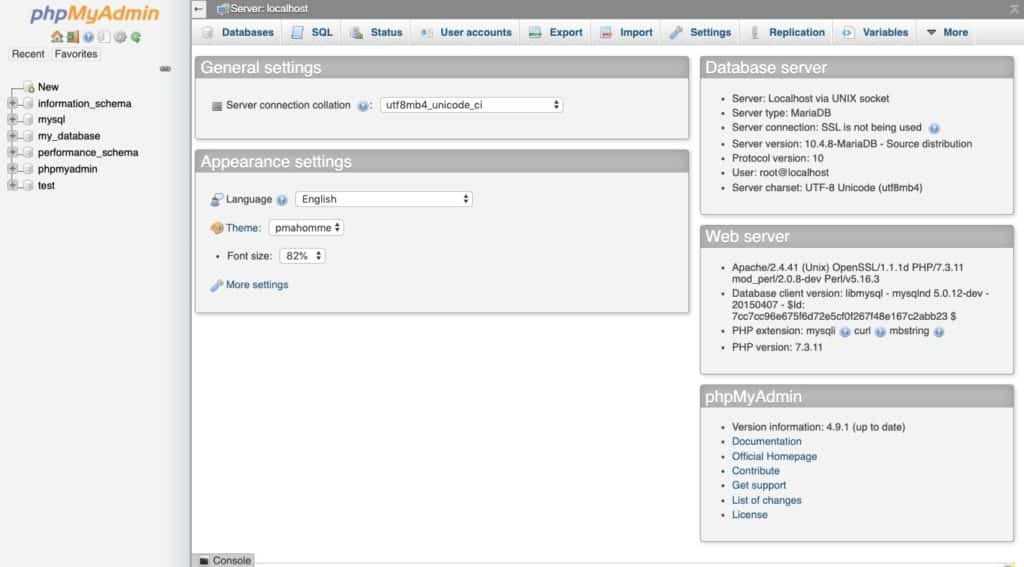
Antes de añadir WordPress al servidor local, primero necesitamos una base de datos para él. Ve a la pestaña Bases de datos en la parte superior de la página.
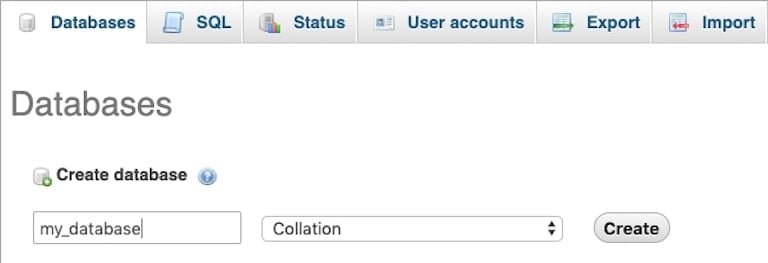
Da un nombre a tu base de datos (utiliza todas las letras minúsculas y guiones bajos en lugar de espacios). A continuación, actualice el menú desplegable de utf8 a Collation. Haga clic en el botón «Crear» cuando haya terminado.
Paso 5: Descargar WordPress
Para obtener la última versión de WordPress, vaya al sitio web WordPress.org. Haga clic en «Obtener WordPress» en la esquina superior derecha de la página:
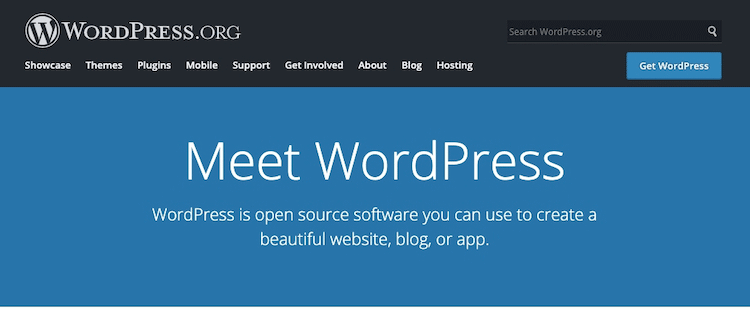
Puede descargar el archivo zip desde la siguiente página:
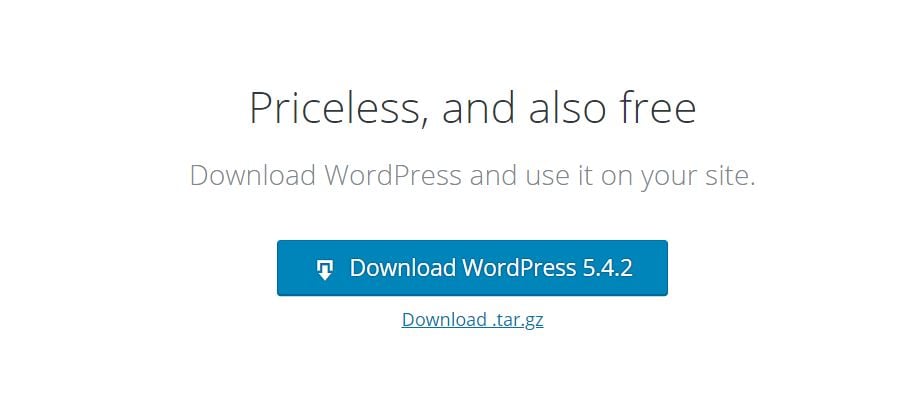
Paso 6: Actualizar el archivo wp-config.php
Descomprime tus archivos de WordPress y localiza wp-config-sample.php.
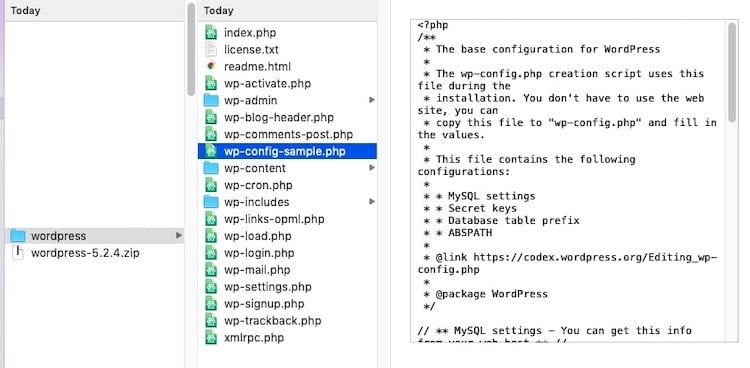
Este archivo contiene información clave sobre tu sitio web de WordPress y es lo que permite al software de WordPress almacenar información en la base de datos MariaDB (o MySQL) que acabas de crear. Sin embargo, hay información de marcador de posición aquí que necesitamos actualizar.
Abra el archivo usando un editor de texto.
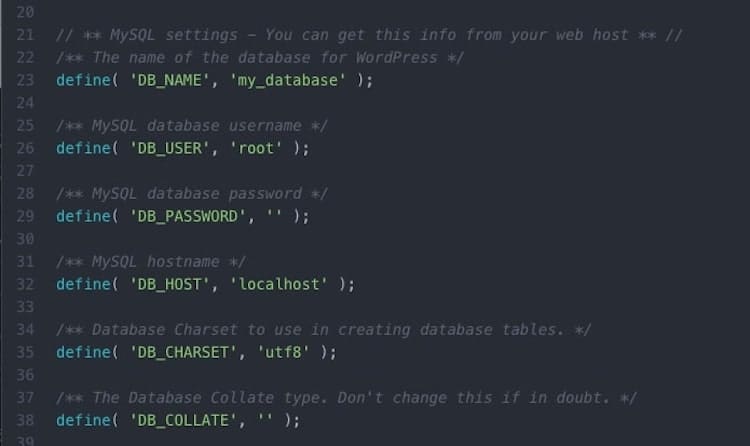
Hay que editar las siguientes líneas:
Nombre de la base de datos
Localiza esta línea:
define( 'DB_NAME', 'database_name_here' );
Si no recuerdas qué nombre le pusiste a tu base de datos en phpMyAdmin, puedes encontrarlo aquí:
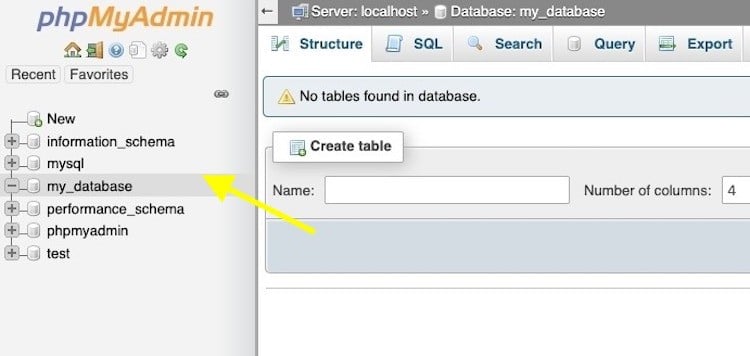
Entonces, sustituye «nombre_de_base_aquí» por el nombre de tu base de datos. En nuestro ejemplo, la línea sería:
define( 'DB_NAME', 'my_database' );
Nombre de usuario y contraseña
A continuación, localice estas dos líneas:
define( 'DB_USER', 'username_here' );
define( 'DB_PASSWORD', 'password_here' );
Sustituya «nombre_de_usuario_aquí» por «root» y deje «contraseña_aquí» vacía. Así, las líneas deben decir ahora:
define( 'DB_USER', 'root' );
define( 'DB_PASSWORD', '' );
Cuando hayas terminado, guarda el archivo y renómbralo como wp-config.php. Asegúrate de que está dentro de la carpeta original de WordPress.
Paso 7: Instalar WordPress en el host local
Para instalar WordPress localmente, necesitas mover los archivos descargados (descomprimidos) – incluyendo el nuevo archivo wp-config.php – a la carpeta htdocs de XAMPP.
La encontrarás aquí:
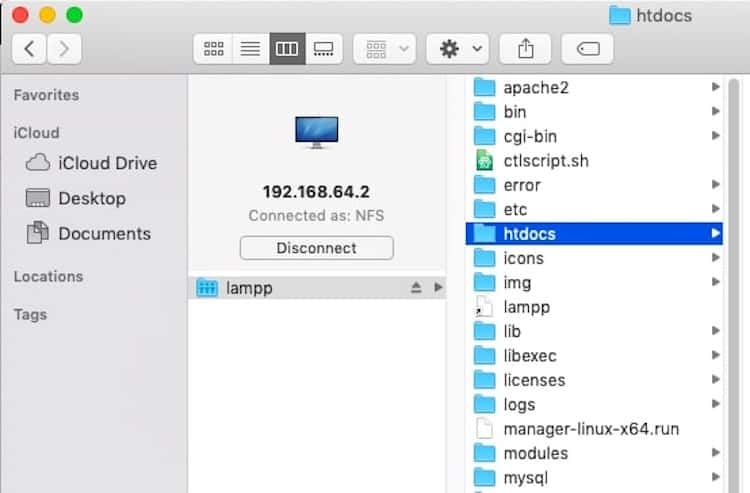
Nombre la carpeta si quieres que se llame de otra manera que no sea «wordpress». Un nombre de dominio temporal será suficiente.
Para acceder a su nueva instalación de WordPress, vaya a la dirección original de localhost que utilizó al principio, seguida del nombre de su nueva carpeta de WordPress. Añade «/wp-admin/» al final.
Por ejemplo:
https://localhost:800/mytestwebsite/wp-admin/
Entonces verás esta página de instalación:
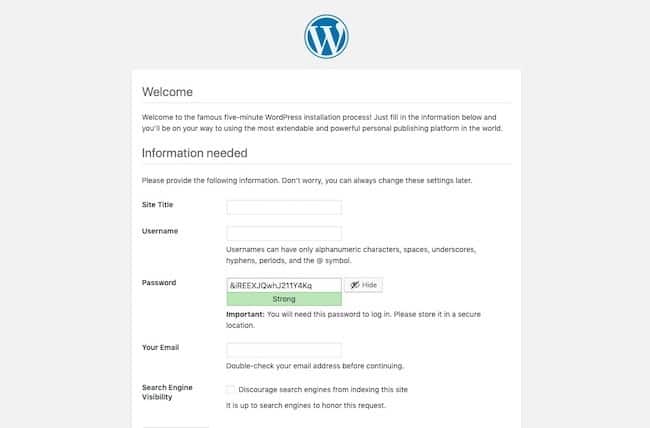
Rellena todos los datos -incluyendo tu nombre de usuario y contraseña de administrador- y completa la instalación. Cuando haya terminado, se le llevará aquí:
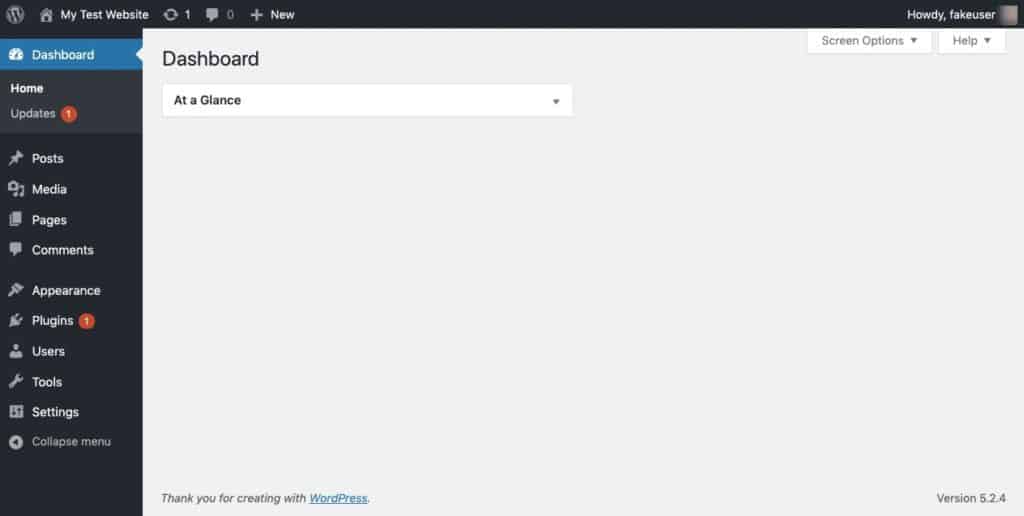
Y eso es todo. Ahora has instalado con éxito WordPress localmente con XAMPP.
Para acceder a tu sitio local en el futuro, carga la aplicación XAMPP y «arranca» el servidor local. A continuación, ve a tu dirección web localhost y vuelve a iniciar sesión. (Entonces, asegúrate de marcarlo.)
Cómo instalar WordPress Multisite en Localhost
Si quieres probar las cosas en una red de WordPress Multisite, puedes hacerlo con XAMPP también.
Pasos 1-7: Instalar WordPress localmente
Para activar Multisite, tendrás que completar primero los pasos 1 a 7.
Paso 8: Activar WordPress Multisite
Abre el archivo wp-config.php una vez más desde la carpeta htdocs.
Busca la línea:
/* That's all, stop editing! Happy publishing. */
Justo encima, inserta la siguiente cadena de activación de Multisite:
define('WP_ALLOW_MULTISITE', true);
Guarda el archivo.
Cierra la sesión de tu sitio local de WordPress y vuelve a entrar. Vaya a Herramientas >Configuración de la red.
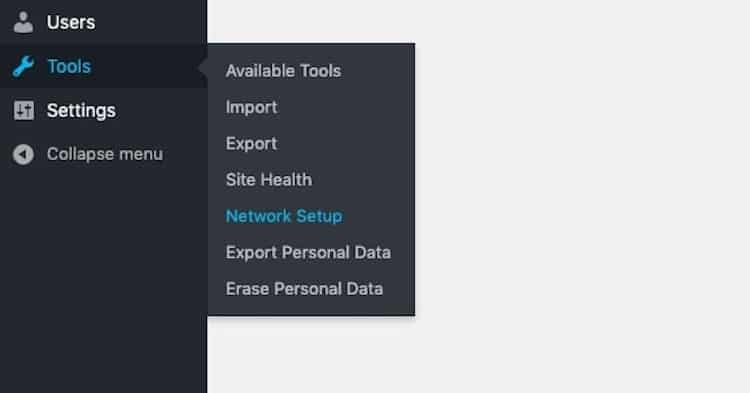
Como se indicó anteriormente, WordPress sólo permite que Multisite funcione a través de los puertos de red 80 o 443. Si no has configurado originalmente XAMPP a través de uno de esos puertos, no pasa nada. Utiliza esta solución.
Ve a tu carpeta de XAMPP y localiza lo siguiente:
/(el nombre de la carpeta de tu sitio web)/wp-admin/includes/network.php
Dentro de este archivo, hay una línea que dice:
if ( ( false !== $has_ports && ! in_array( $has_ports, array( ':80', ':443' ) ) ) ) {
Esta es la razón por la que puedes ver un error al intentar acceder a la configuración de red en WordPress. Para solucionarlo, añade al código el puerto que has acabado utilizando. Por ejemplo:
if ( ( false !== $has_ports && ! in_array( $has_ports, array( ':80', ':443' ,':8080') ) ) ) {
Guarda el archivo y vuelve a Configuración de red en WordPress.
Se te pedirá que des un nombre a tu red de sitios web y que designes un usuario administrador.
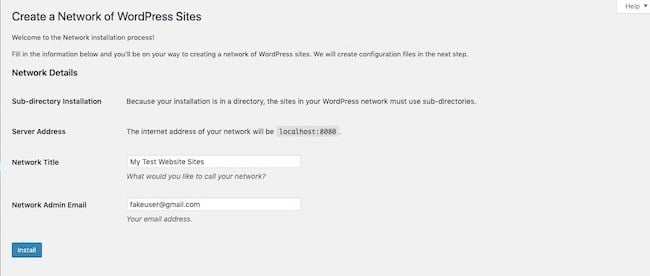
Entonces, verás estas instrucciones:
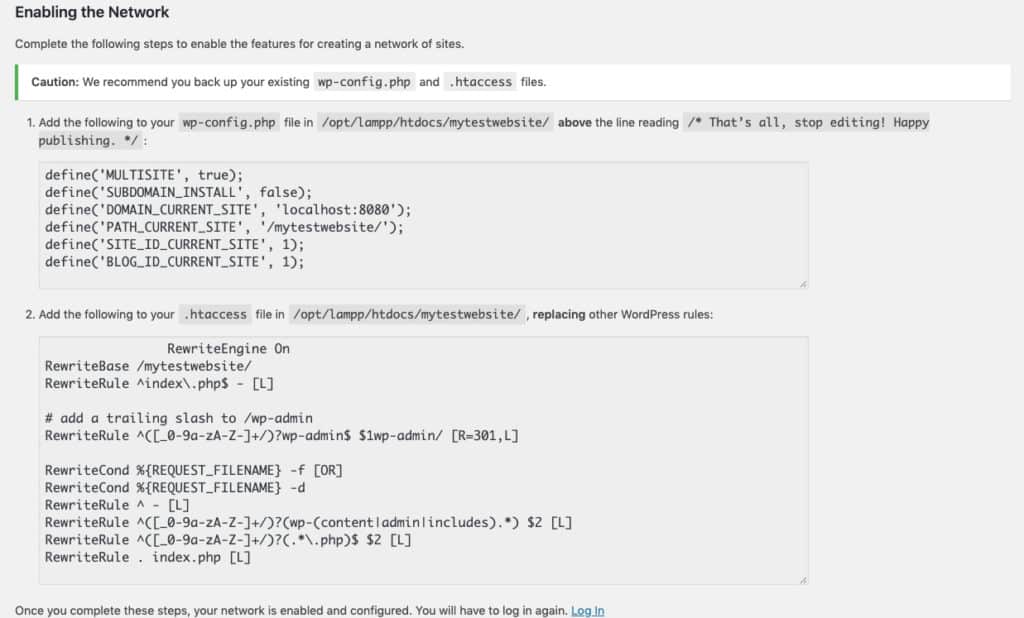
Tendrás que actualizar tus archivos wp-config.php y .htaccess. Si no puedes encontrar el archivo .htaccess, tendrás que crearlo desde cero. Abra su editor de texto, inserte el fragmento de código y guárdelo en la carpeta.
Una vez que haya guardado ambos archivos, cierre la sesión de WordPress una vez más. Cuando vuelva a iniciar sesión, verá que WordPress Multisite se ha instalado localmente.

Preparación
Nunca es una buena idea construir, experimentar o solucionar problemas en una instalación de WordPress en vivo.
En los casos en los que el trabajo que realice tenga que ser empujado a un sitio en vivo, tiene más sentido utilizar un servidor de ensayo o subdominio. Sin embargo, si está probando nuevas características, técnicas de diseño o herramientas, trabajar localmente es una mejor idea. (También es más barato.)
Gracias a XAMPP, todo lo que se necesita son 7 pasos y no más de 15 minutos para instalar WordPress localmente.
Deja una respuesta