Esta noticia fue publicada originalmente el 18 Abr, 20182018/04/18
9:01am PDT y actualizada por última vez el 21 Nov, 202020/11/21
5:03am PST.
Chrome es la plataforma de navegación de Google más popular en todo el mundo, y aunque la versión para Android puede no parecer tan potente como la aplicación de escritorio completa, hay más de lo que parece. Chrome para Android tiene algunas funcionalidades ocultas bajo la superficie, y en este resumen, repasaremos diez de las características menos obvias del navegador.
- Cambiar de pestaña con un deslizamiento
- Descarga páginas una vez que estés conectado
- Cierra y abre pestañas más rápidamente
- Usa varias ventanas
- Quitar o modificar el botón de inicio
- Guardar páginas como archivos PDF
- Haz zoom en cualquier sitio web
- Desplazamiento rápido con «Buscar en la página»
- Añadir motores de búsqueda personalizados
Cambiar de pestaña con un deslizamiento
La forma más obvia de cambiar de pestaña en Chrome es pulsando el botón de pestañas y seleccionando la que quieras de la lista. Sin embargo, hay otras dos formas de cambiar la pestaña actual. Puedes deslizarte hacia la izquierda y hacia la derecha por la barra de direcciones, o deslizarte hacia abajo en la barra para ver toda la pila de pestañas.
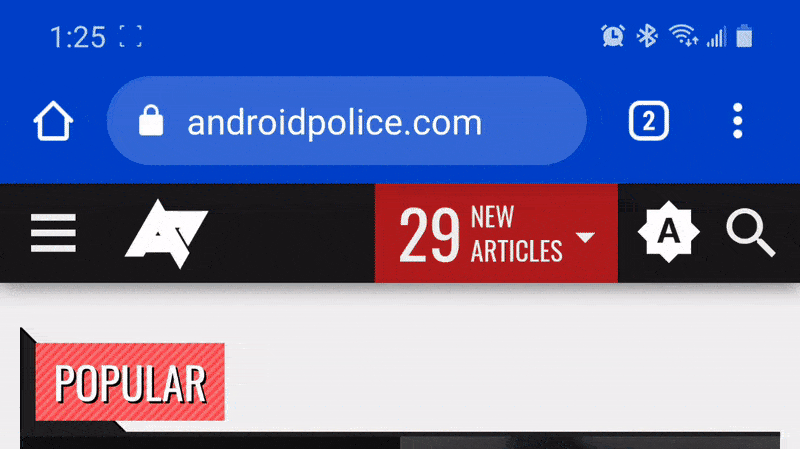
Descarga páginas una vez que estés conectado
Si necesitas acceder a una determinada página, pero tienes una conexión irregular, tocar constantemente recargar para tener la oportunidad de obtener la información que necesitas puede ser increíblemente frustrante. Por suerte, cuando visites una página mientras estás desconectado, Chrome te dará la opción de descargarla automáticamente en cuanto recuperes la conexión.


A menos que pulses Cancelar, el contenido de la página se guardará automáticamente en tu teléfono en cuanto esté disponible. Recibirás una notificación cuando la página esté lista para ser vista.
Cierra y abre pestañas más rápidamente
Crear nuevas pestañas o cerrar las existentes suele requerir pulsar el botón de pestañas, pero hay un método algo más rápido. Si mantienes pulsado el botón de pestañas durante un segundo, aparecerá un menú con nuevas opciones.

Puedes cerrar la pestaña actual o crear nuevas pestañas normales o de incógnito, todo ello sin salir de la pantalla actual. Práctico!
Usa varias ventanas
Si utilizas un entorno multiventana, como el Modo Escritorio de Android 10+ o Samsung DeX, puedes tener varias ventanas de Chrome abiertas con diferentes pestañas. No es tan fluido como en Windows, macOS o Linux, pero la opción existe.


Chrome en Samsung DeX
Cuando estás en un modo de escritorio, aparece una nueva opción «Mover a otra ventana» en el menú de desbordamiento. Al pulsarla se moverá la pestaña actual de Chrome a su propia ventana, y cada ventana puede tener su propio conjunto de pestañas. Sin embargo, no se pueden arrastrar pestañas de una ventana a otra, como se puede hacer en Windows/macOS/Linux/Chromebooks.
Quitar o modificar el botón de inicio
El botón de inicio en Chrome para Android solía aparecer solo en ciertos dispositivos, pero Google lo llevó a todos los teléfonos y tabletas Android en 2018. Sin embargo, si quieres más espacio para la barra de direcciones, puedes eliminarlo fácilmente. Chrome también te da la opción de cambiar la página que abre.



Para eliminar el botón de inicio, toca el menú de desbordamiento en Chrome (el botón con los tres puntos), toca ‘Configuración’ y luego selecciona ‘Página de inicio’. Aquí puedes ocultar el botón por completo o cambiar la página que abre.
Guardar páginas como archivos PDF
Si necesitas archivar rápidamente una página, puedes utilizar la funcionalidad de impresión de Chrome junto con la función «Imprimir como PDF» de Android. Esto generará un PDF que se puede compartir y ver fácilmente en casi cualquier ordenador, teléfono, tableta y lector electrónico.



Busca la página que quieres descargar y pulsa el botón Compartir en el menú de desbordamiento. Selecciona el botón ‘Imprimir’, cambia la impresora a ‘Guardar como PDF’ y, por último, pulsa el botón de guardar/imprimir.
Haz zoom en cualquier sitio web
En muchos casos, los sitios optimizados para su visualización en dispositivos móviles no permiten al usuario hacer zoom manualmente. Por suerte, Chrome incluye una anulación en las opciones del navegador. Abre la configuración de Chrome, toca «Accesibilidad» y marca la casilla «Forzar la activación del zoom». Ahora puedes hacer zoom en cualquier página.
Desplazamiento rápido con «Buscar en la página»
Cuando utilizas la búsqueda «Buscar en la página» de Chrome, no tienes que pulsar las flechas arriba/abajo una y otra vez para recorrer los resultados. En su lugar, puedes deslizarte hacia arriba y hacia abajo en la barra de la derecha para desplazarte rápidamente por las coincidencias.

Bloquear la reproducción automática de audio
Chrome se supone que bloquea las páginas para que no reproduzcan audio de forma automática, a menos que hayas utilizado el sitio repetidamente. Si la función de bloqueo automático no funciona, o si un sitio web que visitas con frecuencia no tiene una opción de silencio, puedes forzar el comportamiento a través de la configuración de Chrome.



Primero, abre la configuración de Chrome tocando el menú de desbordamiento (tres puntos verticales) y seleccionando ‘Configuración’. A continuación, ve a «Configuración del sitio» y, por último, a «Sonido». Aquí puedes añadir sitios para bloquear el sonido o, si quieres, puedes desactivar la reproducción de sonido en todos los sitios web. Esta última opción también evitará que los vídeos reproduzcan cualquier audio.
Añadir motores de búsqueda personalizados
Chrome incluye un puñado de opciones de motores de búsqueda por defecto, como Google, Yahoo y Bing. Sin embargo, también puedes añadir los tuyos propios. Sólo tienes que ir a cualquier sitio web con función de búsqueda (sitios de compras, motores de búsqueda, etc.), buscar algo y, a continuación, marcar la sección «Motor de búsqueda» de la configuración de Chrome.



Si el sitio web que has visitado proporciona a Chrome información sobre la consulta de búsqueda, aparecerá como opción de motor de búsqueda en la página del selector. Puedes establecer tu búsqueda por defecto en Amazon o eBay para comprar más rápido, cambiarla por Wikipedia para acceder fácilmente a la información, o cualquier otra cosa.
Deja una respuesta