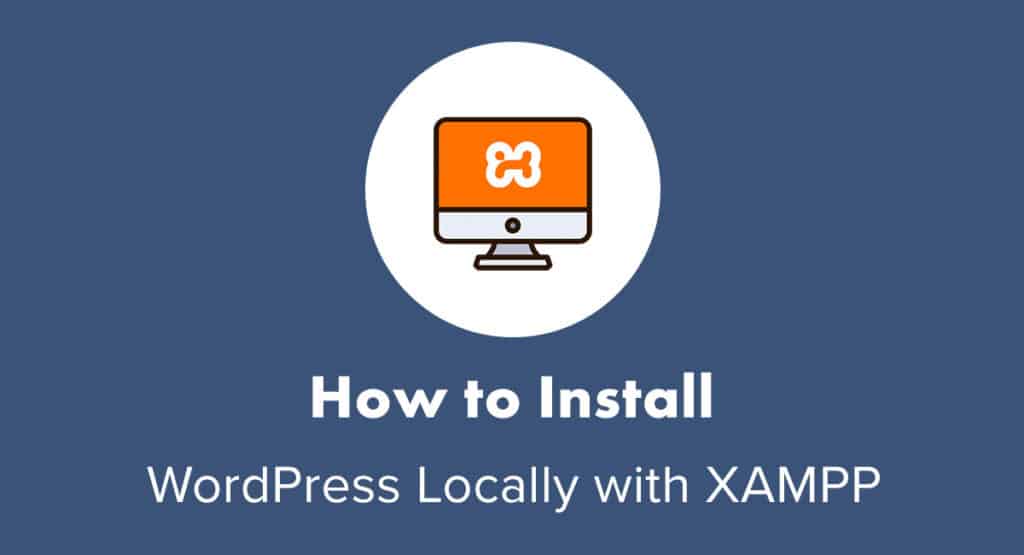 Har du nogensinde ønsket, at du kunne rode rundt med WordPress uden problemerne eller omkostningerne ved at installere det på en webhosting-server?
Har du nogensinde ønsket, at du kunne rode rundt med WordPress uden problemerne eller omkostningerne ved at installere det på en webhosting-server?
Staging-miljøer er helt fint, når du har brug for at fejlfinde problemer eller teste opdateringer, før du sender dem til et live WordPress-websted. Men hvad med, når du ønsker at:
- Afprøve nye plugins?
- Tage et tema til en prøveomgang eller bygge dit eget?
- Udforske en ny WordPress-funktion?
- Eksperimentere med et trendy design eller en kodningsteknik?
- Fortsætte arbejdet på et websted, selv når wi-fi-forbindelsen er sparsom eller ikke-eksisterende?
I disse tilfælde er det bedst at installere WordPress lokalt på din computer. Så i dag vil vi vise dig, hvordan du installerer WordPress på XAMPP.
- Sådan installerer du WordPress lokalt med XAMPP
- Stræk 1: Vælg et lokalt servermiljø
- Stræk 2: Download XAMPP
- Stræk 3: Konfigurer dit XAMPP-miljø
- Stræk 4: Opret en database
- Stræk 5: Download WordPress
- Stræk 6: Opdater wp-config.php-filen
- Stræk 7: Installer WordPress på den lokale vært
- Sådan installerer du WordPress Multisite på Localhost
- Stræk 1-7: For at aktivere Multisite skal du først gennemføre trin 1 til 7. Stræk 8: Aktivér WordPress Multisite
- Afslutning
Sådan installerer du WordPress lokalt med XAMPP
Selv om WordPress er en open source-software, der er let tilgængelig til download, er WordPress ikke noget, der kan installeres på din computer. Ikke på egen hånd i hvert fald.
Hvis du ønsker at installere WordPress på localhost (dvs. din computer), skal du have hjælp.
Start her:
Stræk 1: Vælg et lokalt servermiljø
For at få en fungerende installation af WordPress i gang på din computer har du brug for et lokalt miljø med:
- Webserver-software (normalt en Apache-server),
- Et programmeringssprog som PHP eller Perl,
- og databaseadministrationssoftware som MySQL eller MariaDB.
XAMPP er den, som vi vil gennemgå i dag. Når det er sagt, er der andre muligheder til rådighed, hvis du foretrækker det:
- WampServer til Windows-operativsystemer
- MAMP til Mac eller Windows
- DesktopServer til Mac eller Windows
- Local by Flywheel til Mac-, Windows- eller Linux-miljøer (og er især nyttig, hvis du har Flywheel-hosting, som du ønsker at migrere dit testwebsted til)
Installationen er ikke rigtig kompliceret med nogen af disse muligheder. Men fordi XAMPP er et populært udviklingsmiljø, og fordi det er enhedsagnostisk (kompatibelt med Mac, Windows og Linux), vil vi fokusere på det i dag.
Stræk 2: Download XAMPP
Besøg Apache Friends-webstedet, og download den nyeste version af XAMPP til dit operativsystem:
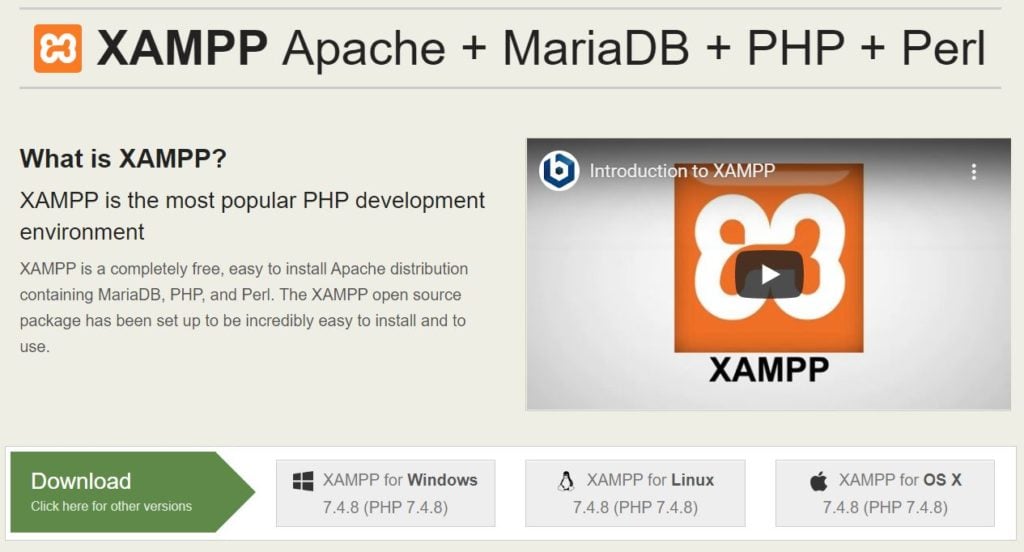
Filen vil automatisk begynde at downloade.
Når den er færdig, skal du tilføje XAMPP til dine programmer og starte indlæsningsprocessen.
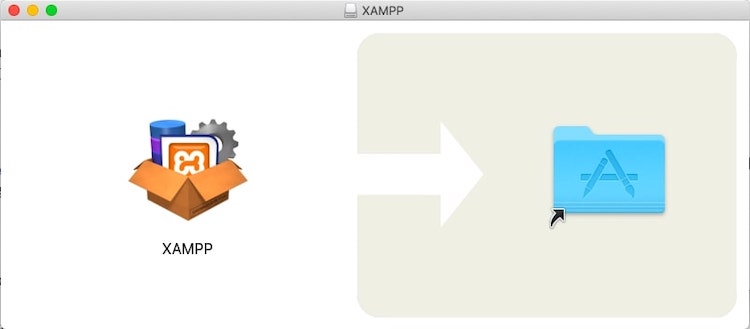
Afhængigt af dit styresystem skal du muligvis acceptere en række adgangstilladelser, før programmet indlæses fuldt ud. Når det er klar til at gå i gang, er det dog dette vindue, du vil se:
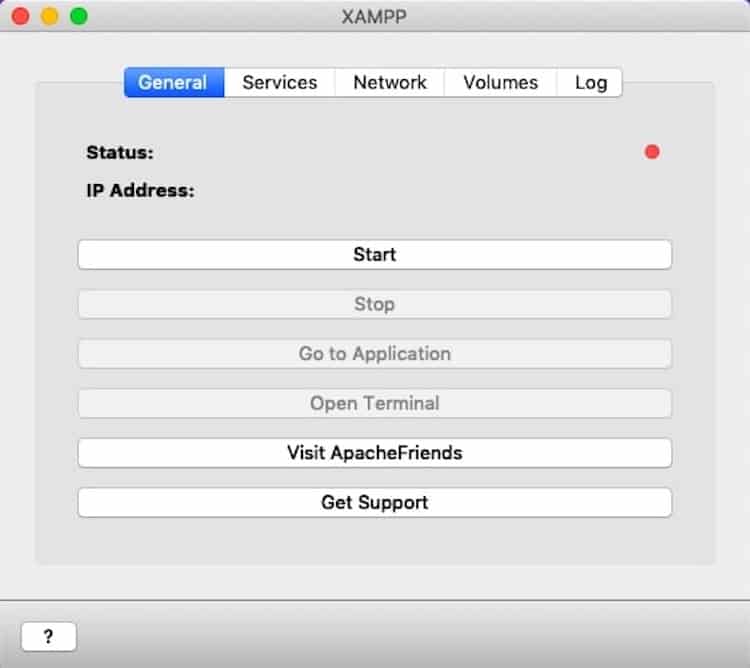
XAMPP er nu installeret på din computer.
Stræk 3: Konfigurer dit XAMPP-miljø
Klik på “Start”-knappen inde i din XAMPP-app for at initialisere opsætningen af det lokale miljø. Statuslampen skifter fra rød til gul til grøn:
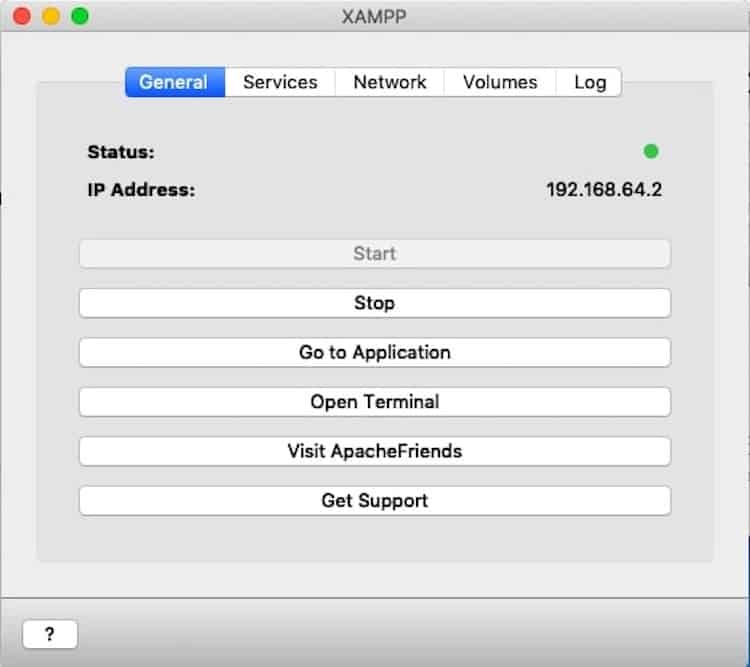
XAMPP er ikke den eneste ting, der skal starte. Gå til fanen Tjenester, og gør det samme for hver af stakkens tjenester, indtil de bliver grønne:
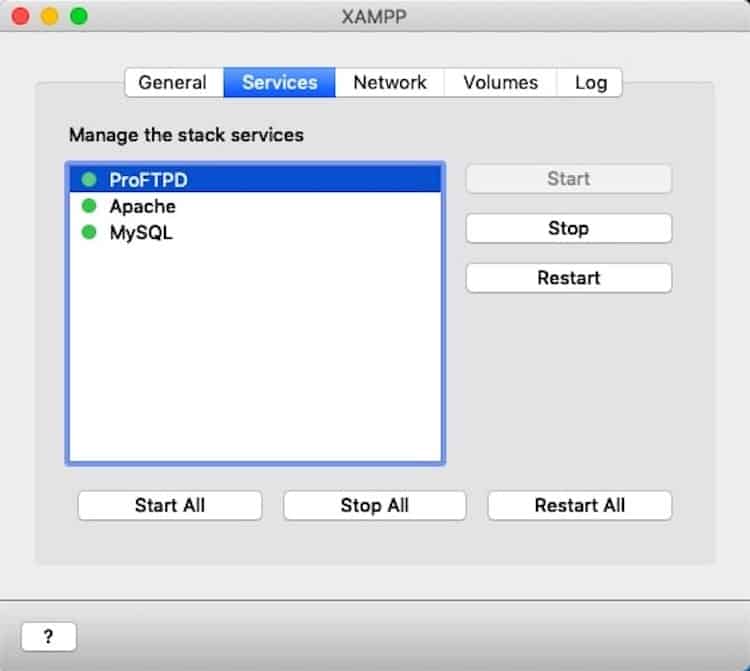
Næst skal du gå til fanen Netværk. Du skal vælge, hvor du vil have din localhost-server til at bo:
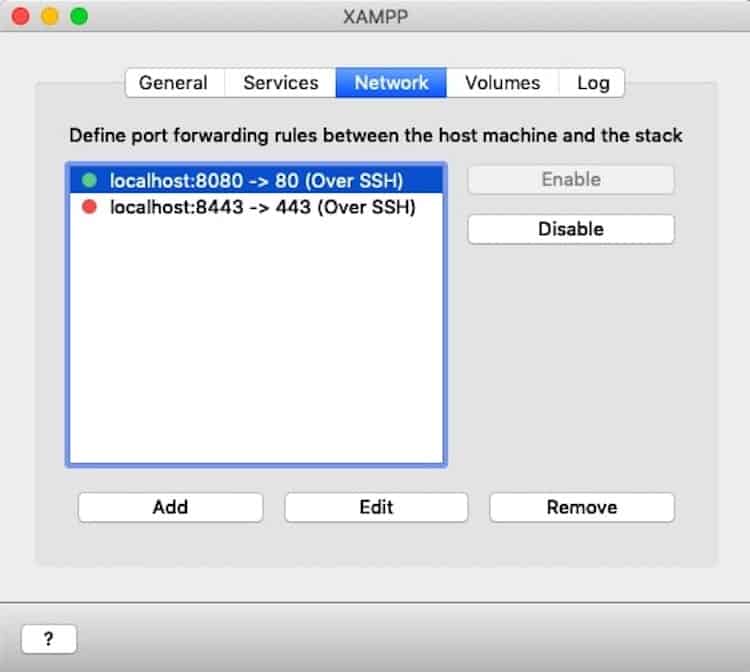
Vælg en af de tilgængelige muligheder, og klik på “Enable”.
Bemærk: Hvis du har planer om at gøre dette til et WordPress Multisite, kan du kun bruge port 80 eller 443. Hvis det er tilfældet, kan du oprette den port, du ønsker at bruge nu, eller bruge omgåelsen senere (mere om det nederst i dette indlæg).
En sidste ting at gøre er at gå til fanen Volumes. Klik på “Mount”.
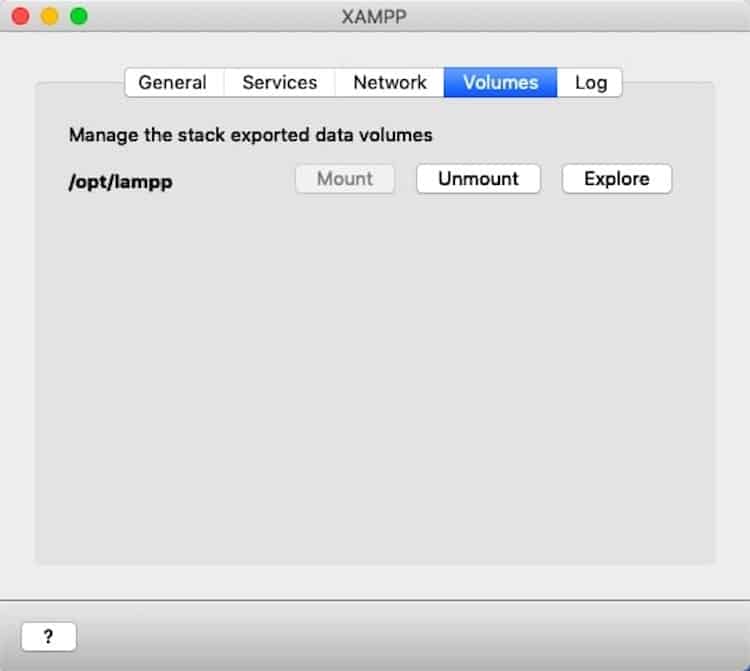
Dette vil “klistre” localhost til dit skrivebord (du får brug for dette senere for at ændre filerne på dit websted).
Stræk 4: Opret en database
Du har kun én ting mere at gøre.
Åbn en ny browserfane, og skriv navnet på den localhost, du har aktiveret. For eksempel:
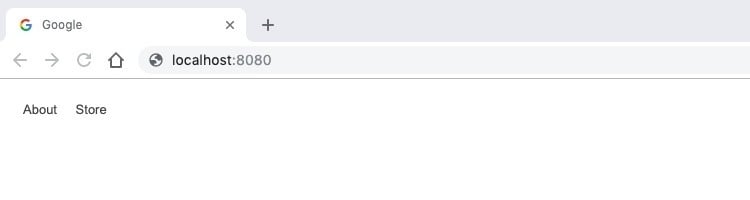
Du vil blive ført til en velkomstside for XAMPP:
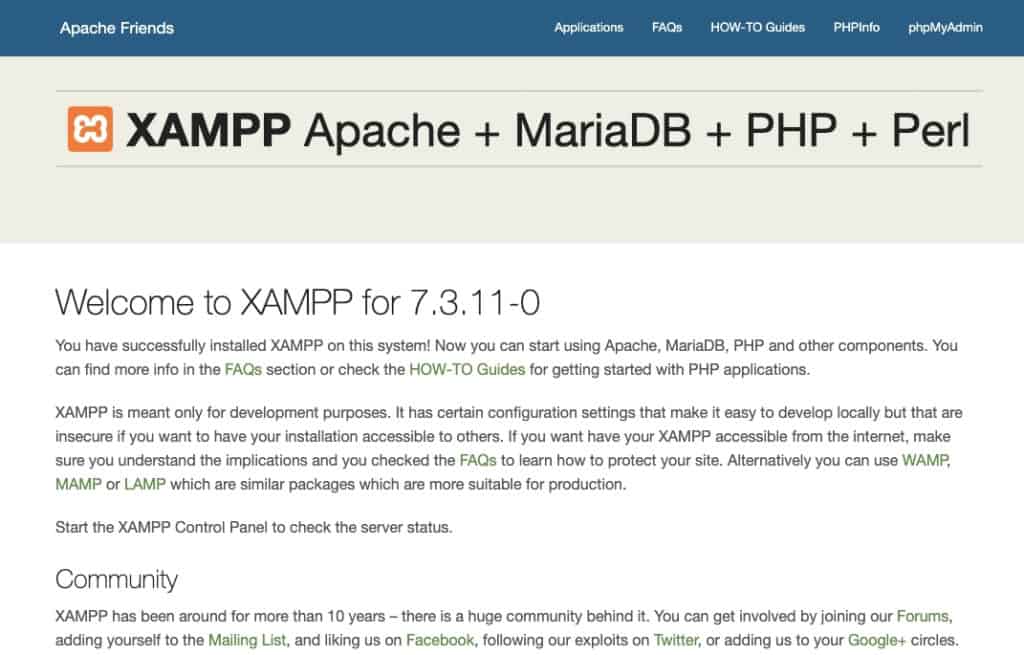
For at tilføje en ny database skal du klikke på knappen phpMyAdmin i øverste højre hjørne på denne side. phpMyAdmin starter automatisk:
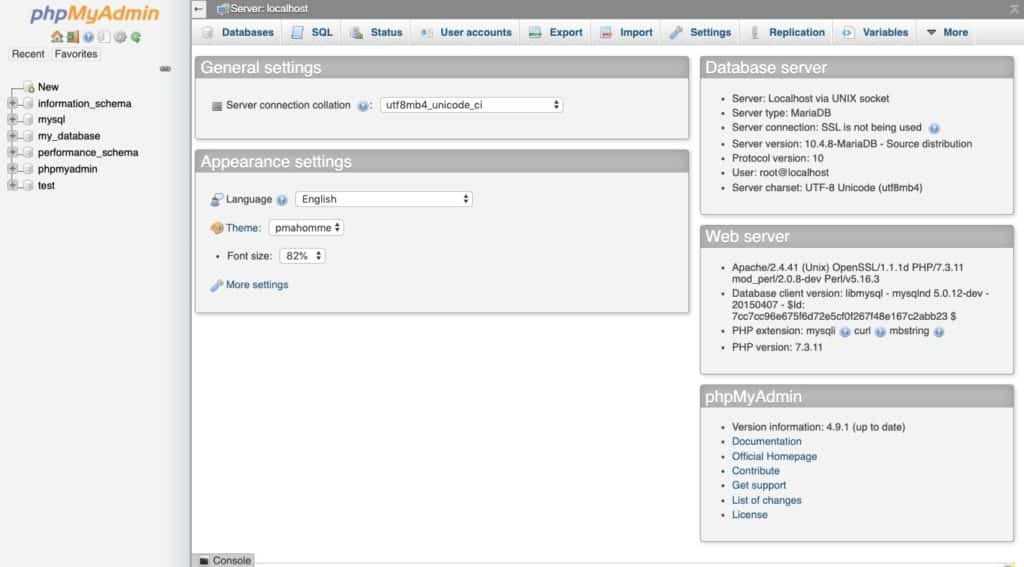
Hvor vi tilføjer WordPress til den lokale server, skal vi først have en database til det. Gå til fanen Databaser øverst på siden.
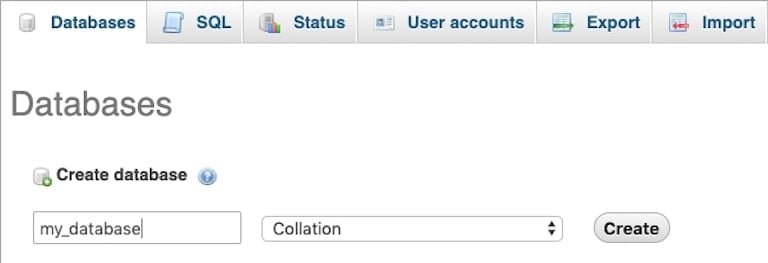
Giv din database et navn (brug alle små bogstaver og understregninger i stedet for mellemrum). Opdater derefter drop-down-menuen fra utf8 til Collation. Klik på knappen “Create” (Opret), når du er færdig.
Stræk 5: Download WordPress
For at hente den nyeste version af WordPress skal du gå til WordPress.org-hjemmesiden. Klik på “Hent WordPress” i øverste højre hjørne af siden:
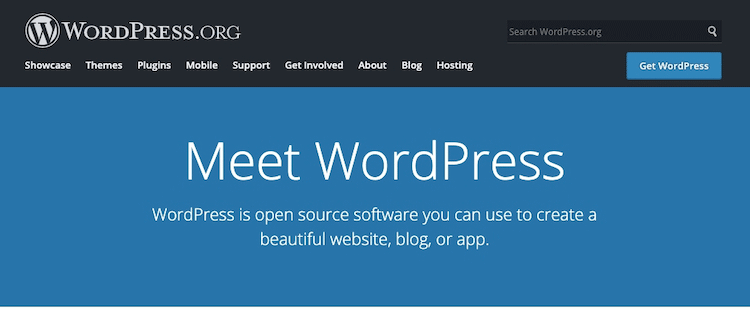
Du kan downloade zip-filen fra næste side:
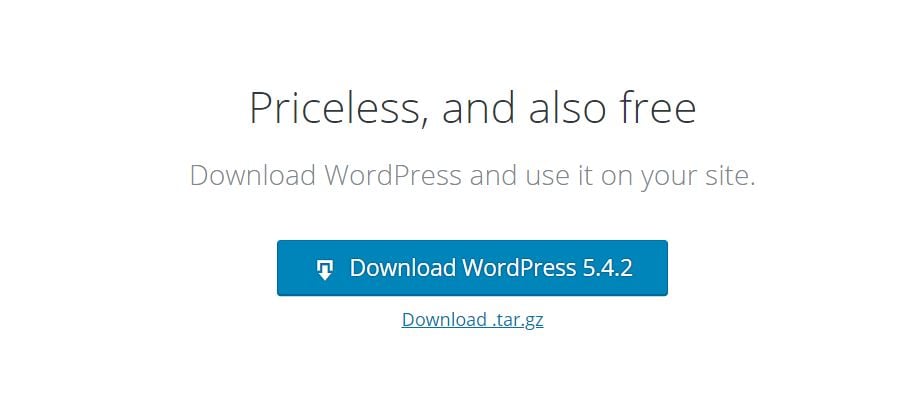
Stræk 6: Opdater wp-config.php-filen
Udpak dine WordPress-filer, og find wp-config-sample.php.
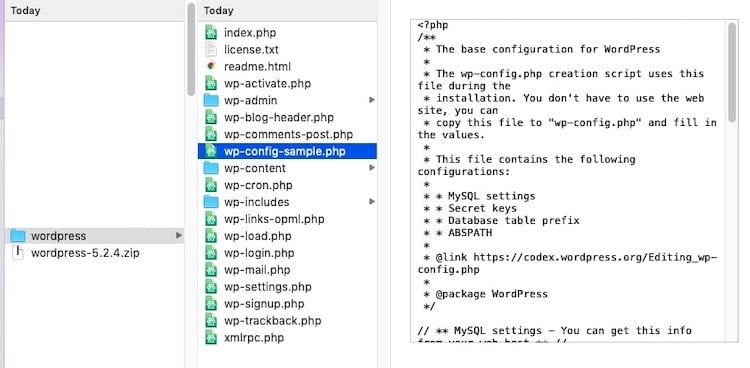
Denne fil indeholder vigtige oplysninger om dit WordPress-websted og er det, der gør det muligt for WordPress-softwaren at gemme oplysninger i den MariaDB- (eller MySQL-) database, du lige har oprettet. Der er dog pladsholderoplysninger heri, som vi skal opdatere.
Åbn filen ved hjælp af en teksteditor.
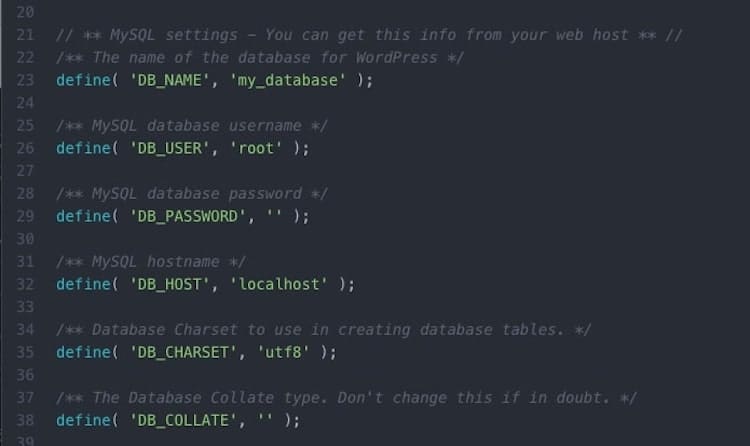
De følgende linjer skal redigeres:
Databasenavn
Lokaliser denne linje:
define( 'DB_NAME', 'database_name_here' );
Hvis du ikke kan huske, hvad du navngav din database i phpMyAdmin, kan du finde det her:
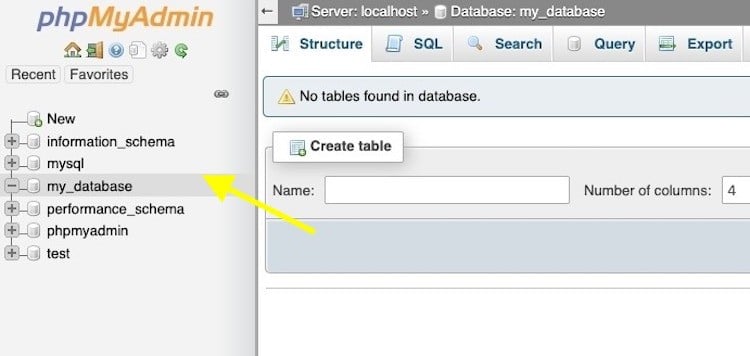
Dernæst skal du erstatte “database_name_her” med din databases navn. I vores eksempel ville linjen blive:
define( 'DB_NAME', 'my_database' );
Brugernavn og adgangskode
Næst skal du finde disse to linjer:
define( 'DB_USER', 'username_here' );
define( 'DB_PASSWORD', 'password_here' );
Udskift “username_here” med “root” og lad “password_here” være tom. Så linjerne skal nu lyde:
define( 'DB_USER', 'root' );
define( 'DB_PASSWORD', '' );
Når du er færdig, skal du gemme filen og omdøbe den til wp-config.php. Sørg for, at den ligger i den oprindelige WordPress-filmappe.
Stræk 7: Installer WordPress på den lokale vært
For at installere WordPress lokalt skal du flytte dine downloadede filer (udpakket) – herunder den nye wp-config.php-fil – til XAMPP’s htdocs-mappe.
Du finder den her:
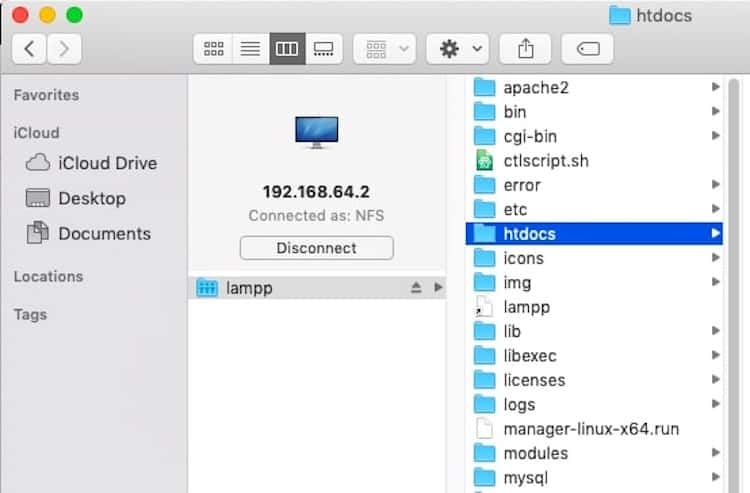
Giv mappen et nyt navn, hvis du vil have den til at hedde noget andet end “wordpress”. Et midlertidigt domænenavn er tilstrækkeligt.
For at få adgang til din nye WordPress-installation skal du gå til den oprindelige localhost-adresse, du brugte i begyndelsen, efterfulgt af navnet på din nye WordPress-mappe. Tilføj “/wp-admin/” til sidst.
For eksempel:
https://localhost:800/mytestwebsite/wp-admin/
Du vil derefter se denne installationsside:
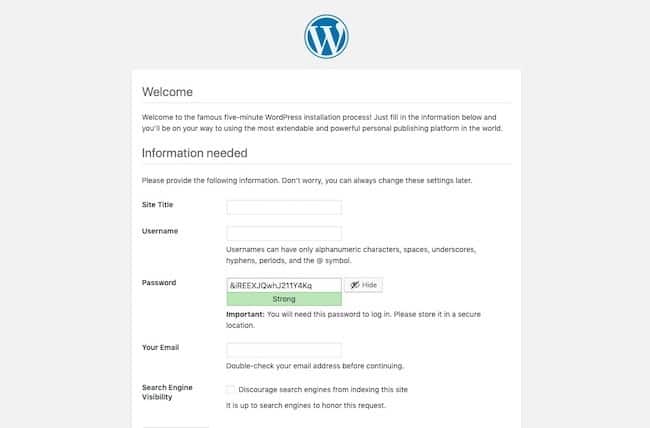
Udfyld alle detaljerne – herunder dit brugernavn og din adgangskode som administrator – og afslut installationen. Når du er færdig, bliver du ført hertil:
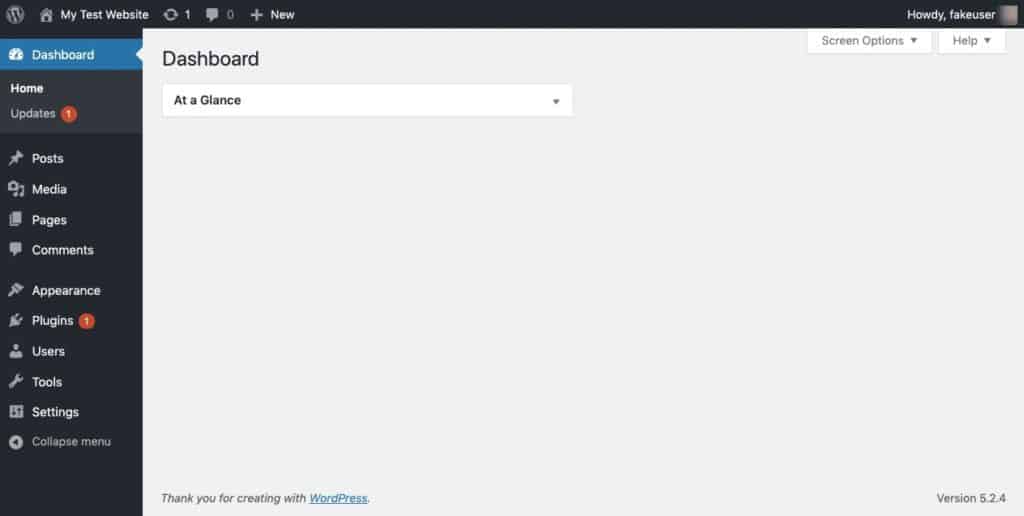
Og det er det. Du har nu med succes installeret WordPress lokalt med XAMPP.
For at få adgang til dit lokale websted i fremtiden skal du indlæse XAMPP-appen og “Start” den lokale server. Gå derefter til din localhost webadresse og log ind igen. (Så sørg for at bogmærke den.)
Sådan installerer du WordPress Multisite på Localhost
Hvis du vil afprøve tingene på et WordPress Multisite-netværk, kan du også gøre det med XAMPP.
Stræk 1-7: For at aktivere Multisite skal du først gennemføre trin 1 til 7.
Stræk 8: Aktivér WordPress Multisite
Åbn filen wp-config.php endnu en gang fra mappen htdocs.
Find linjen:
/* That's all, stop editing! Happy publishing. */
Lige over den skal du indsætte følgende Multisite-aktiveringsstreng:
define('WP_ALLOW_MULTISITE', true);
Spar filen.
Log ud af dit lokale WordPress-websted, og log ind igen. Gå til Værktøjer > Netværksopsætning.
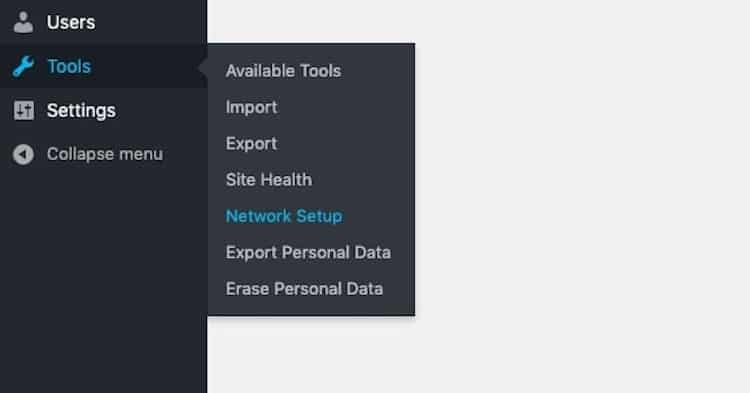
Som tidligere nævnt tillader WordPress kun, at Multisite kan køre via netværksport 80 eller 443. Hvis du oprindeligt ikke konfigurerede XAMPP via en af disse porte, er det helt i orden. Brug denne løsning.
Gå til din XAMPP-mappe, og find følgende:
/(navnet på din webstedsmappe)/wp-admin/includes/network.php
I denne fil er der en linje, hvor der står:
if ( ( false !== $has_ports && ! in_array( $has_ports, array( ':80', ':443' ) ) ) ) {
Dette er grunden til, at du måske ser en fejl, når du forsøger at få adgang til Netværksopsætning i WordPress. For at rette dette skal du tilføje den port, du endte med at bruge, til koden. For eksempel:
if ( ( false !== $has_ports && ! in_array( $has_ports, array( ':80', ':443' ,':8080') ) ) ) {
Spar filen, og gå tilbage til Netværksopsætning i WordPress.
Du bliver bedt om at give dit netværk af websteder et navn og udpege en administratorbruger.
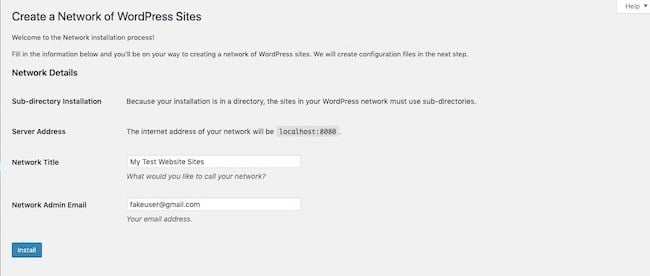
Dernæst får du vist disse instruktioner:
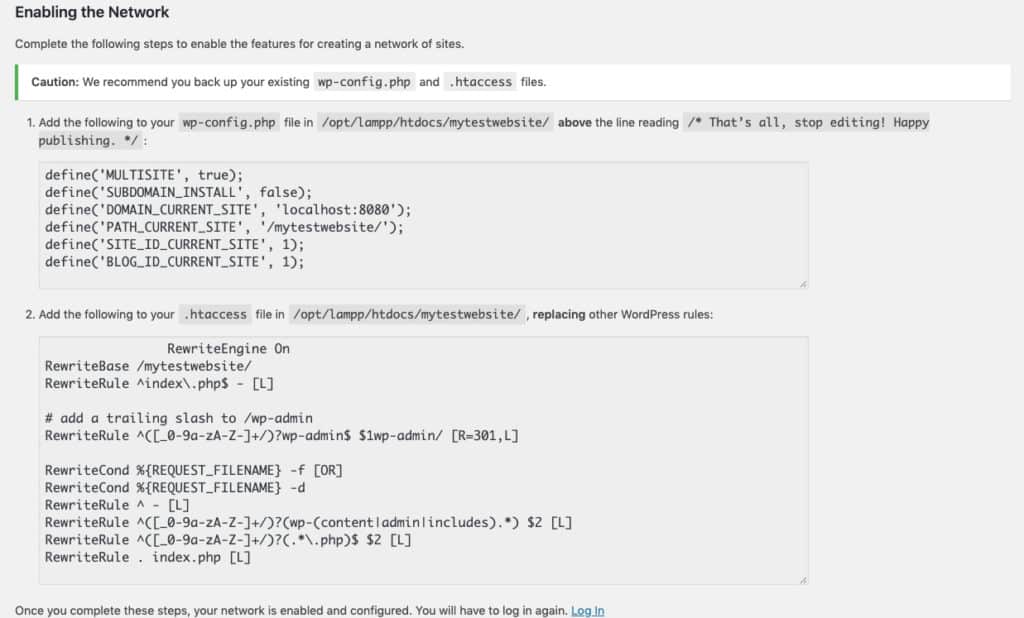
Du skal opdatere både din wp-config.php og dine .htaccess-filer. Hvis du ikke kan finde .htaccess-filen, skal du oprette den fra bunden. Åbn din teksteditor, indsæt kodestumpen, og gem den i mappen.
Når du har gemt begge disse filer, skal du logge ud af WordPress endnu en gang. Når du logger ind igen, vil du se, at WordPress Multisite er blevet installeret lokalt.

Afslutning
Det er aldrig en god idé at bygge, eksperimentere eller fejlfinde på en live WordPress-installation.
I tilfælde, hvor det arbejde, du udfører, skal skubbes til et live-websted, giver det mere mening at bruge en staging-server eller et subdomæne. Men hvis du tester nye funktioner, designteknikker eller værktøjer, er det en bedre idé at arbejde lokalt, hvis du arbejder lokalt. (Det er også billigere.)
Takket være XAMPP tager det kun 7 trin og ikke mere end 15 minutter at installere WordPress lokalt.
Skriv et svar