- Anslutning af en mus til en computer
- Før dig fortrolig med musen
- Hold musen
- Bevægelse af musemarkøren
- Forståelse af musemarkøren (pointer)
- Øv dig i at svæve med musemarkøren
- Klikke med musen
- Øv dig i at klikke med venstreklik i afkrydsningsfelter
- Øv dig i at venstreklikke på tekst
- Åbning af en fil eller et program
- Dobbeltklik øvelse
- Dobbeltklik på tekst øvelse
- Selektion af et objekt og fremhævning af tekst
- Øv dig i at fremhæve tekst
- Stræk-og-slip
- Visning af egenskaber eller højreklik
- Kopier og indsæt ved hjælp af musen
- Øv dig i at kopiere og indsætte ved hjælp af musen
- Anvendelse af musehjulet
- Andre museknapper
- Andre typer mus
- Typer af computermus
- Tidligere oplysninger
Anslutning af en mus til en computer
Hvor du kan begynde at bruge musen, skal den være korrekt tilsluttet til computeren og fungere. Hvis du har en ny computer og har brug for hjælp til at tilslutte musen, eller hvis musen ikke fungerer, kan du se vores trin for tilslutning og installation af en mus.
- Sådan tilslutter og installerer du en computermus.
Før dig fortrolig med musen
Den moderne computermus består af to knapper og et musehjul, som vist på billedet nedenfor. Som standard fungerer venstre knap som venstreklik og er den standardmuseknap, du bruger til de fleste handlinger på musen. Den højre museknap udfører højreklikket og giver dig en menu eller andre muligheder, som forklares senere.

Hvis du er venstrehåndet, kan museknapperne byttes om. Du kan få hjælp til at skifte museknap ved at se: Sådan skifter du venstre og højre museknap.
Men hvad angår musehjulet, bruges det til at rulle op og ned, og det forklares også nærmere senere på denne side.

En mus genererer bevægelse ved hjælp af en af to teknologier: optisk eller mekanisk. I dag er den optiske mus den mest populære, som bruger enten LED eller laser til at registrere bevægelse. Den anden og ældre teknologi er den mekaniske mus, som bruger en kugle og hjul til at bestemme musens bevægelse.
Hold musen
For at holde musen skal du holde tommelfingeren på siden af musen, pegefingeren på den venstre knap og langfingeren på den højre knap. Mens du holder musen, slapper du af med hånden, og sørg for, at din hånd er lige med armen. Du bør aldrig have håndleddet i en vinkel, mens du bruger musen.
For at flytte musen skal du bruge enten ringfingeren og lillefingeren til at skubbe og flytte til venstre og tommelfingeren til at flytte til højre. Alle op- og nedadgående bevægelser sker ved at gribe forsigtigt om musen og skubbe eller trække i musen.
Bevægelse af musemarkøren
Med højre eller venstre hånd skal du tage musen op og flytte den til midten af musemåtten. Når musen er i position, skal du trække musen op, ned, til venstre eller højre for at flytte musemarkøren på skærmen. Hvis du når ud til kanten af musemåtten, skal du samle musen op og flytte den til den modsatte side af musemåtten. Fortsæt derefter med at trække musen i den retning, du ønsker, at musemarkøren skal bevæge sig.
En måde, hvorpå computeren kender musemarkørens position, er med en x-akse og y-akseværdi. Når du flytter musen til højre, øges x-akseværdien, og når du flytter musen til venstre, mindskes x-akseværdien. Hvis du bevæger dig nedad, øges y-aksen, og hvis du bevæger dig opad, mindskes y-aksen. Bevæg musen, og se værdierne i det interaktive eksempel nedenfor.
Din musemåtte skal være stor nok til, at du ikke behøver at tage musen op. Hvis du oplever, at du ofte skal tage musen op, skal du måske øge musens hastighed.
- Sådan ændrer du musens hastighed i Windows.
Hvis du eller en du kender har brug for en anden måde at øve dig med musen på, kan du spille et par spil Solitaire eller FreeCell. Disse spil er nemme at spille og kan lære, hvordan man flytter, klikker og trækker noget med musen.
Forståelse af musemarkøren (pointer)
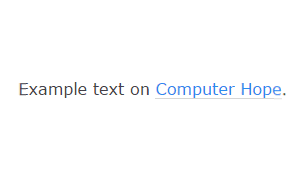
Når du bevæger musen, kan markøren (pointeren) ændre sig, når den svæver over forskellige typer objekter. I den animerede illustration til højre er musemarkøren f.eks. en pil. Når den svæver over tekst, ændres musemarkøren til en I-bjælke-markør. På samme måde ændres musemarkøren til et håndsymbol, når den svæver over et hyperlink i en browser.
Alle programmer og selv en webside kan ændre, hvordan en musemarkør vises.
Øv dig i at svæve med musemarkøren
I denne eksempeltekst kan du øve dig i at svæve musen over teksten for at få hver af de forskellige musemarkører. Hvis din musemarkør ikke er over nogen af teksterne, skal din markør være en pil. Når du flytter din markør over en af disse tekster, ændres den til en I-bjælke-markør, som giver dig mulighed for at vælge tekst (forklares senere). Endelig, hvis du flytter din musemarkør over dette link, ændres den til en hånd med pegefingeren pegende på linkmarkøren. Hvis du klikker på linket, springer den til næste afsnit om at bruge musen til at klikke.
Klikke med musen
Selv om du kommer til at bruge det meste af tiden på at flytte en musemarkør, er en anden vigtig funktion ved musen at klikke på museknapperne. Som tidligere nævnt sker de fleste klik med venstre museknap. For at venstreklikke trykker du ned på venstre museknap og slipper den derefter, som om du trykker på en knap på en telefon.
Øv dig i at klikke med venstreklik i afkrydsningsfelter
Nedenfor er der flere afkrydsningsfelter, som du kan bruge til at øve dig i at klikke med venstreklik. Sæt kryds i hvert af nedenstående afkrydsningsfelter.
Øv dig i at venstreklikke på tekst
Åbning af en fil eller et program
For at åbne en fil eller et program på en Windows-computer skal du dobbeltklikke med venstre museknap på ikonet for den fil eller det program, du vil åbne. Hvis du vil dobbeltklikke, skal du trykke to gange hurtigt på venstre museknap. For nye computerbrugere kan det være svært at dobbeltklikke, fordi det kræver to hurtige klik. Hvis du klikker for langsomt eller bevæger musen, mens du klikker, virker det måske ikke.
Hvis du har problemer med at dobbeltklikke på museknappen, kan du sænke musens klikhastighed. Du kan få hjælp til at sænke klikhastigheden ved at se: Sådan øger eller sænker du musens dobbeltklikhastighed.
Dobbeltklik øvelse
Dobbeltklik på denne tekst.
Dobbeltklik på tekst øvelse
Selv om et dobbeltklik på et ikon normalt åbner den pågældende fil eller det pågældende program, kræver nogle programmer, styresystemer, menuer og andre funktioner måske kun et enkelt klik for at udføre en handling.

Selektion af et objekt og fremhævning af tekst
Når musemarkøren står oven på et objekt (f.eks, et ikon), skal du klikke på den venstre museknap én gang for at fremhæve det pågældende objekt. Hvis du vil markere flere filer, som det sker i det animerede billede, kan du trække et markeringstæppe rundt om alle de objekter, du vil fremhæve.
For at markere tekst skal du klikke på venstre museknap ved slutningen af den tekst, du vil markere. Mens du trykker på venstre museknap, skal du trække musen til venstre og opad, hvis du vil markere flere linjer tekst.
Øv dig i at fremhæve tekst
Nedenfor er der et tekstfelt, hvor du kan øve dig i at fremhæve tekst ved hjælp af tastaturet.
- Sådan fremhæver eller markerer du tekst.
- Sådan markerer eller fremhæver du flere filer og mapper.
Stræk-og-slip
Frasen træk-og-slip bruges til at beskrive den handling, hvor man vælger et objekt eller en tekst, flytter det (trækker) og derefter placerer det (slipper) i et andet område. Hvis du f.eks. vil trække-og-slippe et objekt, f.eks. et ikon, skal du først flytte musemarkøren hen over det. Derefter holder du venstre museknap nede, flytter objektet til den ønskede placering og slipper knappen for at sætte det ned.
- Fuldstændige oplysninger og eksempler på drag-and-drop.
Visning af egenskaber eller højreklik

For at se egenskaberne for noget på computeren skal du flytte musemarkøren over teksten, ikonet, mappen eller filen og trykke på højre museknap (højreklik). Hvis højreklikmenuen ikke giver dig de muligheder, du har brug for, skal du vælge “Egenskaber” fra rullemenuen. Hvis du får vist egenskaberne for tekst, får du en menu med muligheder såsom klip, kopier og indsæt.
Kopier og indsæt ved hjælp af musen
Når du har lært at højreklikke med musen, får du mange nye muligheder såsom muligheden for at klippe, kopiere og indsætte.
Øv dig i at kopiere og indsætte ved hjælp af musen
Brug de to tekstfelter nedenfor til at kopiere teksten fra den første tekstboks til den anden tekstboks. Fremhæv teksten ved hjælp af musen, som forklaret i et tidligere afsnit, og højreklik derefter på et vilkårligt sted på den fremhævede tekst. I den menu, der vises, skal du vælge Copy (Kopier). Når menuen forsvinder, skal du højreklikke i den anden boks, hvor du ønsker at sætte teksten ind. Når menuen vises, skal du vælge Indsæt.
- Sådan kopierer og indsætter du tekst i et dokument eller et andet program.
Anvendelse af musehjulet
Med musehjulet kan du rulle op og ned på en hvilken som helst side uden at skulle bruge den lodrette rullebjælke. Hvis din mus har et hjul, har du måske allerede brugt det til at rulle nedad, mens du læser denne side. Hvis du ikke er bekendt med hjulet, kan du bruge det nu til at rulle op og ned på denne side.
På de fleste computermus er musehjulet også en knap. Du kan trykke på den for at udføre en valgfri handling, som er afhængig af det program, du bruger. Hvis du f.eks. klikker på dette link Computerhåb ved at trykke ned på musehjulet, åbnes det i en ny fane.
Andre museknapper
Der findes mange forskellige mus til computeren i dag, med mange forskellige knapmuligheder. En anden populær konfiguration for en mus i dag er at have to tommelfingerknapper på venstre side af musen. Disse to knapper giver dig mulighed for at bevæge dig frem og tilbage i en browser eller kan programmeres til at udføre enhver anden handling på computeren.

Andre typer mus
Sluttelig skal du huske på, at der kan bruges mange størrelser og typer af mus til en computer. Hvis du har svært ved at bruge din mus eller ønsker at prøve noget, så besøg en lokal computerbutik eller en onlinebutik for at se de tilgængelige muligheder. På billedet er et eksempel på en trackball-mus, som er lettere for nogle brugere at bruge.
- Hvor kan jeg købe computerhardware-dele til min computer?
Typer af computermus
- Snordløs (trådløs)
- Fodmus
- IntelliMouse (hjulmus)
- J-mus
- Joystick
- Mekanisk
- Optisk
- Touchpad (Glidepoint)
- Trackball
- TrackPoint
Tidligere oplysninger
- Top 10 computermustips, som alle bør kende.
- Har jeg brug for en musemåtte?
- Hvordan man bruger et computertastatur.
- Se definitionen af mus for yderligere oplysninger og relaterede links.
- Hjælp og support til mus og touchpad.
Skriv et svar