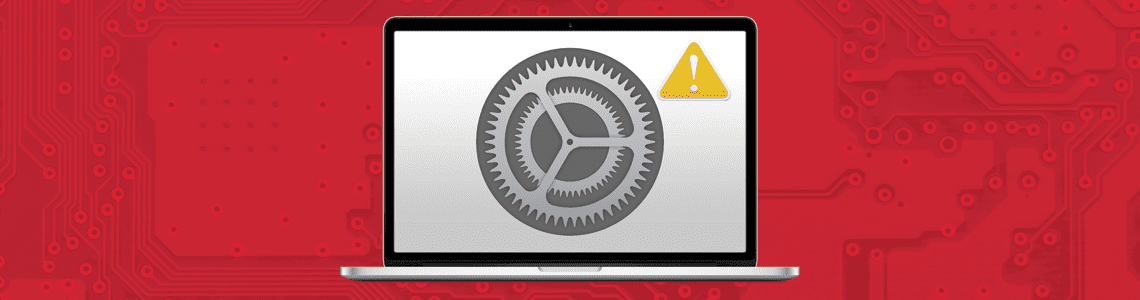
Audience Marketing Manager
Sidst opdateret den 29. juli 2019
Mac®-brugere overalt går i panik, når den frygtede advarsel dukker op: “Din opstartsdisk er næsten fuld. Slet venligst nogle filer.” Den skræmmende meddelelse ligner meget dette:

Denne meddelelse indikerer, at der er mangel på ledig plads på din Mac-harddisk. Det kan være alarmerende og bekymrende at se denne meddelelse om startdisk på din MacBook® eller iMac® – men frygt ikke, der er masser af muligheder for brugere til at forsøge at frigøre plads på din Mac-harddisk.
Mens jeg skrev dette stykke, sparede jeg hele 57,84 GB data, hvilket tog tid, tålmodighed og hjælp fra Parallels Toolbox til Mac. Bare rolig, der findes også en version af Parallels Toolbox til Windows! Jeg vil dog gerne dykke direkte ned i mine effektive tips, der kan hjælpe dig med at rydde plads på din Mac uden at bruge hundredvis af dollars eller spilde din mest værdifulde ressource: tid.
Bemærk: Denne artikel dækker, hvordan du kan frigøre ekstra plads på din startdisk i macOS®. Hvis du er på udkig efter nyttige tips til at fremskynde din Macs ydeevne, kan du læse Hvorfor kører min Mac langsomt? 5 hurtige tips til at fremskynde din Mac!
Indhold:
- Hvad er startdisken i macOS?
- Sådan tjekker du lagerplads på Mac
- Hvad gør du, når meddelelsen “Startdisken er fuld” dukker op
- Sådan administrerer du din startdisklagring fremover
- Tools, der hjælper med at frigøre plads på din Mac
Hvad er startdisken i macOS?
For grundlæggende brugere vil jeg gerne starte helt fra begyndelsen med at give et indblik og definere, hvad Mac-startdisken egentlig er.
Startdisken er den harddisk, hvor din computers styresystem og programmer er installeret. Det er normalt en harddisk, der befinder sig fysisk inde i din Mac.
For mere avancerede brugere vil jeg gerne komme ind på nogle yderligere muligheder, du har med din startdisk.
Alle harddiske er en højkapacitets og selvstændig lagerenhed, der indeholder en skrive- og læsemekanisme. Der findes to fysiske typer af harddiske: en SSD (Solid State Drive) og en traditionel harddisk (HDD). Forskellen er enkel: SSD’en har ingen bevægelige dele i modsætning til HDD’en, som har bevægelige dele. Den fysiske forskel dikterer en forskel i den hastighed, hvormed harddisken vil læse eller skrive. En SSD-disk vil læse og skrive meget hurtigere end en traditionel roterende harddisk på grund af den manglende bevægelse og brugen af flashlagring. I dag finder du, at de fleste nye Mac-computere har SSD med mindre lagerkapacitet i entry-level MacBook, iMac, Mac mini m.m. Den mest almindelige lagerkapacitet på entry-level-niveau for en ny Mac er 128 GB SSD. Dette kan opgraderes op til 2 eller 3 TB, hvis det ønskes (med ekstra omkostninger, naturligvis).
Tilbage i 2011 havde den gennemsnitlige MacBook 500 GB harddiskplads – men den var ikke på en SSD. Opstartstiden for din computer tog alt fra 30 sekunder til 2 minutter eller mere, afhængigt af din interne hardware. Nu er Mac-hardwaren blevet ændret og udjævnet til at rumme et hurtigere stykke hardware (SSD) med mindre lagerplads til rådighed, hvilket har bragt opstartstiden ned til et svimlende gennemsnit på 12 sekunder.
Alle computere har mindst én intern harddisk til at gemme dine data og software. Du kan dog administrere din harddisk på mange forskellige måder, afhængigt af dit slutmål. Hvis du gerne vil bruge én enkelt harddisk, men opdele harddisken, så den kan bruges til to forskellige mål, kan du partitionere harddisken. En partition kan bruges til at gøre det lettere at organisere dine data, oprette separate arbejdsmiljøer med forskellige operativsystemer eller skabe hurtigere diskadgang.
Den mest almindelige partition på en Mac er Boot Camp®. Boot Camp er indbygget i macOS og kan konfigureres til at partitionere harddisken til den ønskede brug, f.eks. hvis du har brug for at køre pc-programmer. En stor ulempe ved Boot Camp er, at du skal genstarte computeren, hver gang du skal skifte mellem Mac og pc – og der findes utrolige virtualiseringsløsninger, der gør det muligt at køre Windows på Mac uden at genstarte, f.eks. Parallels Desktop® til Mac.
Hvis du har en anden startdisk med et kompatibelt styresystem, kan din Mac starte op fra denne disk i stedet for fra din nuværende startdisk. Som standard starter din Mac op fra den indbyggede harddisk. Du kan dog vælge en hvilken som helst harddisk, der indeholder et styresystem, som er kompatibelt med din Mac. Hvis du f.eks. installerer macOS eller Windows på en ekstern disk, kan din Mac genkende den disk som opstartsdisk. Det er overraskende nemt at ændre din startdisk, så her er de hurtige trin:
- Vælg Apple Finder-menuen > Systemindstillinger.
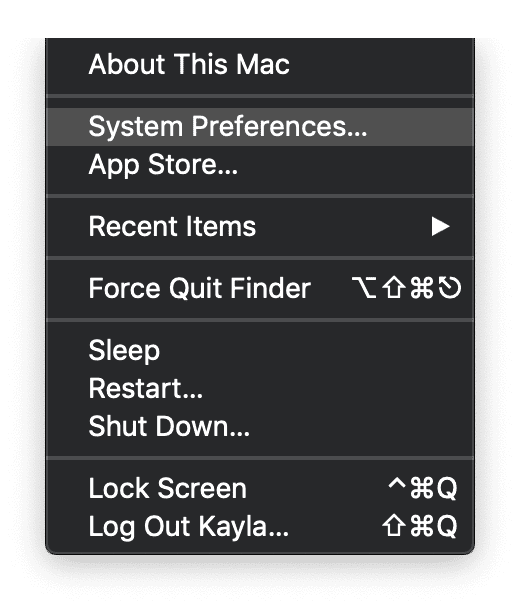
- Vælg “Startdisk.”
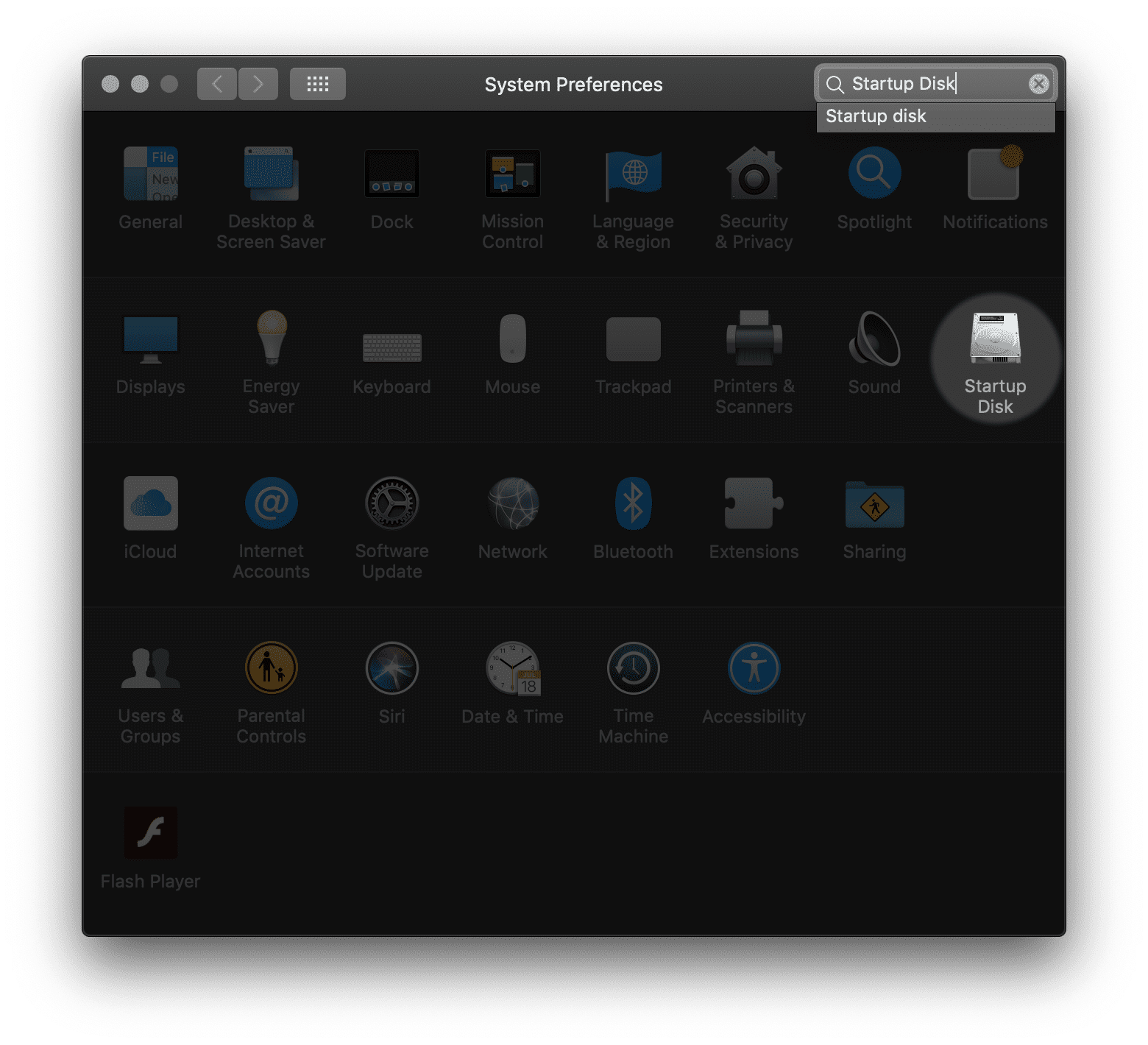
- Klik på låseikonet, og indtast din administratoradgangskode.
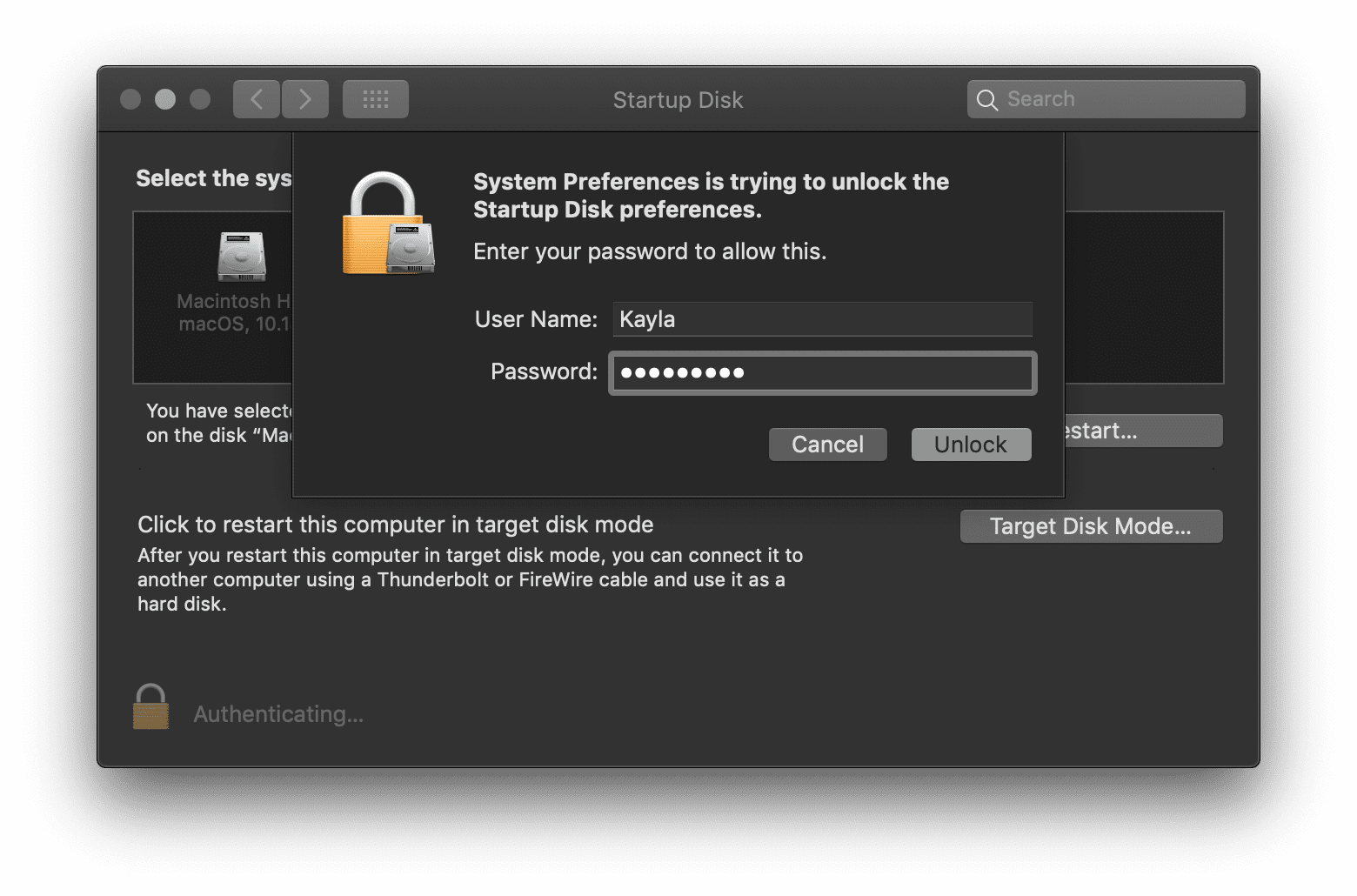
- Vælg din startdisk, og genstart derefter din Mac.
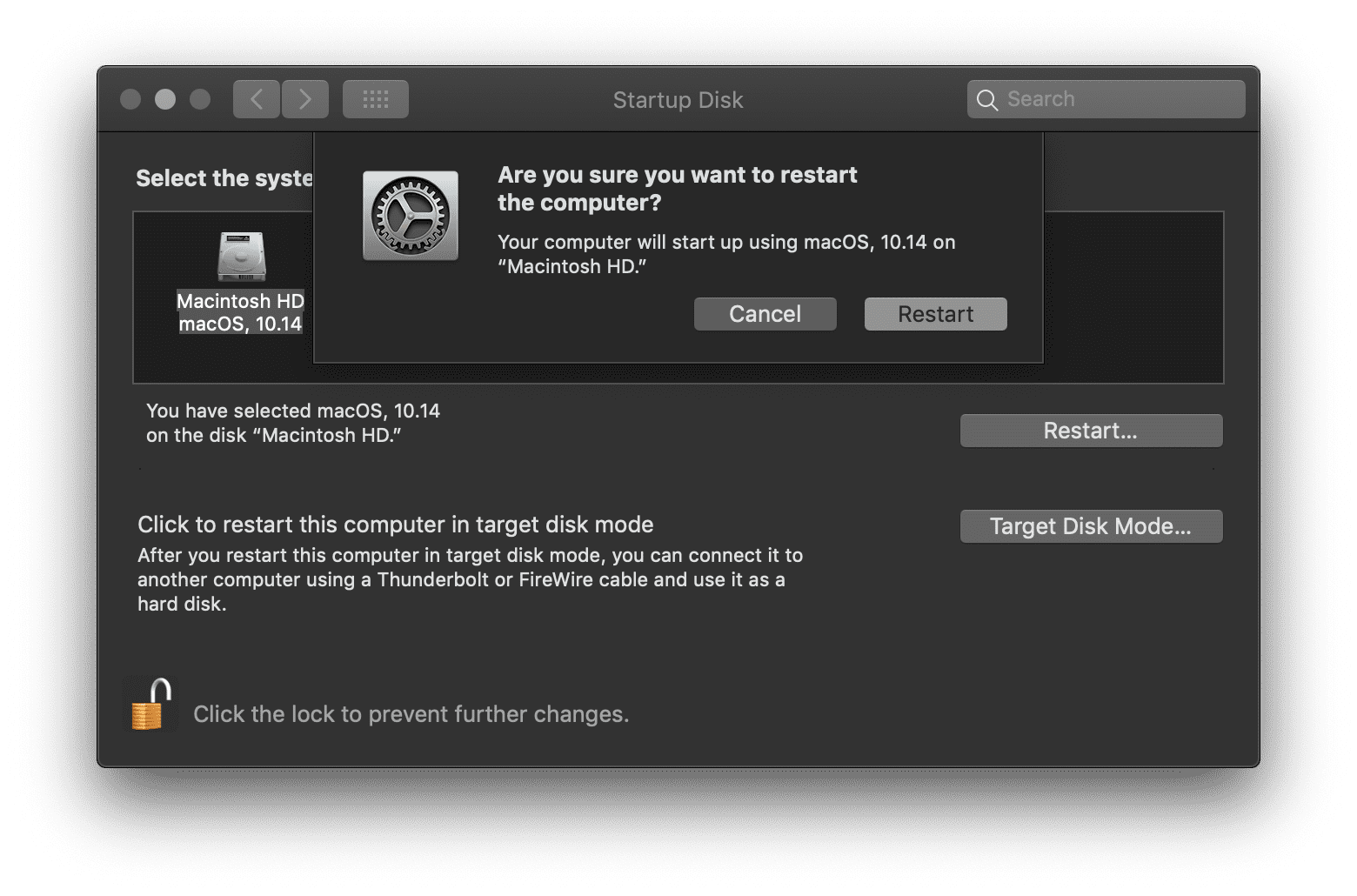
Det er ret nemt at ændre din startdisk inde fra selve macOS. Hvis du har fulgt ovenstående trin, bør din computer nu straks genstarte med den ønskede startdisk.
Sådan tjekker du lagerplads på Mac
Jeg er heldig at have en anstændig mængde lagerplads til rådighed på min harddisk (92,08 GB ledig plads, for at være helt præcis). Men når du ser den uheldige meddelelse, der dikterer “Din startdisk er fuld”, skal du først finde ud af, hvor fuld din harddisk er i forhold til, hvor meget plads der er på disken. Du kan se dine lagerdetaljer ved at vælge:
-
- Apple Finder Menu >
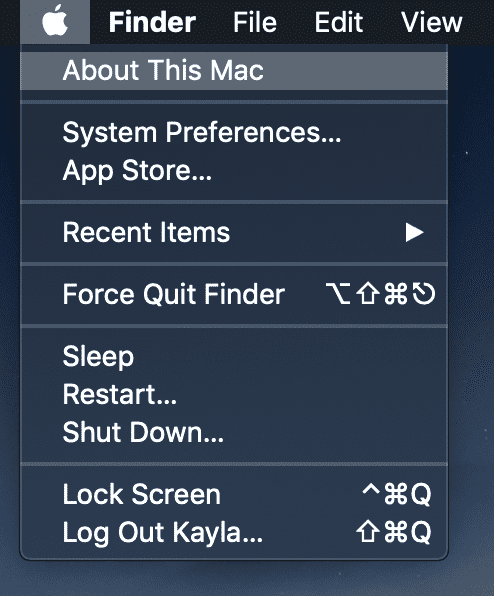
- Apple Finder Menu >
-
-
- Om Denne Mac >

- Om Denne Mac >
- Lagring >
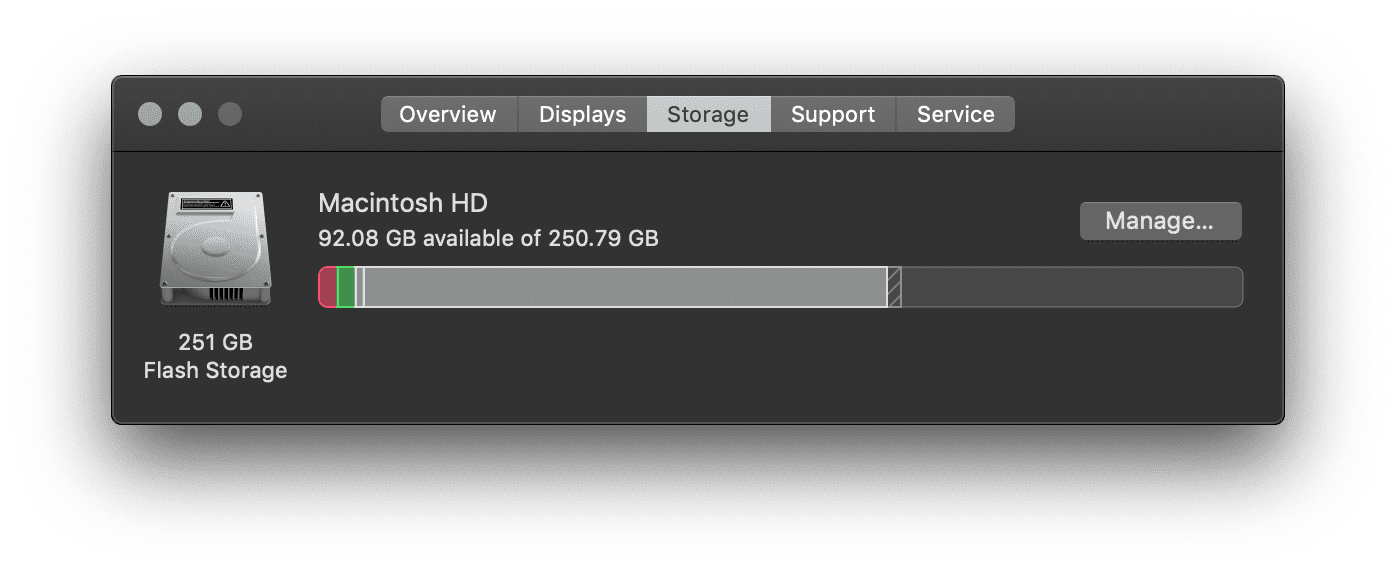
Film, billeder eller sikkerhedskopier er de mest almindelige kategorier, der vises på brugernes lageroplysninger. Vær opmærksom på, at kategorien “Andet” omfatter mange ting såsom cache, cookies, logfiler, diskbilleder, webplugins eller udvidelser og mange “andre” filer, der ikke falder ind under de sædvanlige mistænkte som f.eks. apps, dokumenter osv. Det er nemt at finde og fjerne unødvendige filer manuelt. Det koster dog tid. Manuel søgning og sletning af pladskrævende elementer fra dit drev kan tage flere timer.
Hvad skal du gøre, når meddelelsen “Startdisk er fuld” dukker op
Her er de saftige tips til, hvordan du nemt kan rydde op i pladsen på din dyrebare Mac. Jeg beskriver hvert enkelt trin i detaljer og fortæller, hvorfor det er vigtigt, og jeg tilføjer visuelle signaler, så det er nemt for selv nybegyndere at følge med.
Ryd din “Downloads”-mappe
Dette virker måske indlysende, men din Downloads-mappe kan hurtigt fyldes op, hvis du er en produktiv arbejdsnarkoman som mig. Min mappe Downloads blev f.eks. senest ryddet for kun tre måneder siden. Jeg har allerede 4,49 GB i den nu:
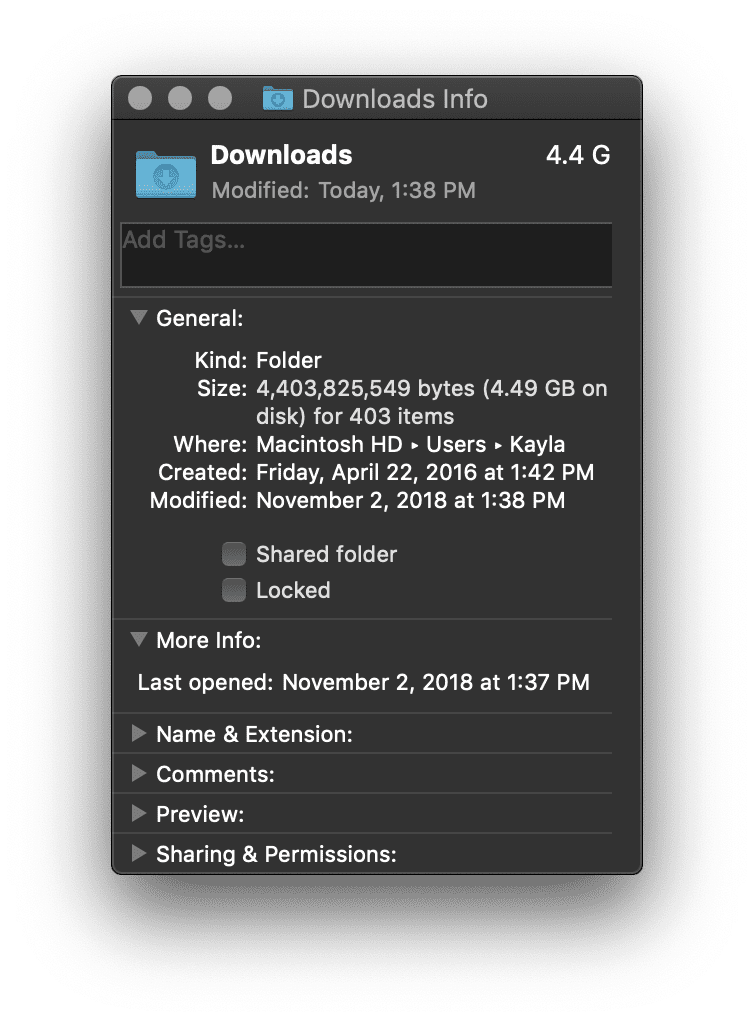 Følg denne vej for at komme til din Download-mappe:
Følg denne vej for at komme til din Download-mappe: Apple Menu > Gå > Downloads
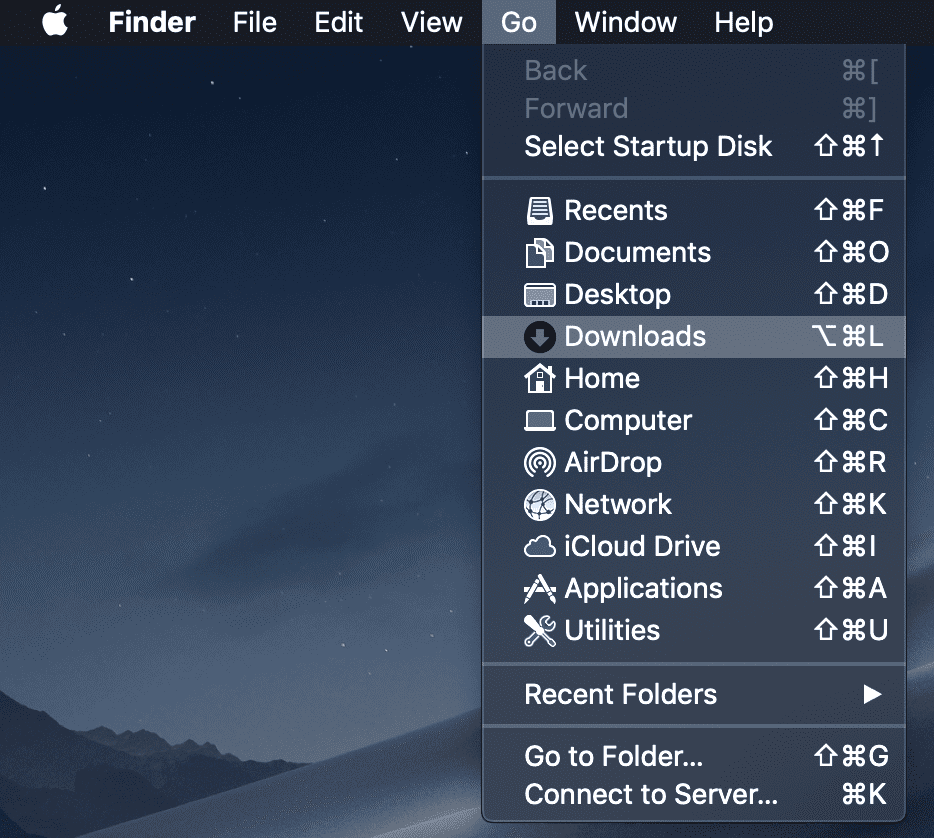
Når din mappe Downloads dukker op, skal du gemme det, du vil beholde – men jeg anbefaler kraftigt at bruge Kommando+A til at vælge alt og derefter Kommando+Let for at flytte til papirkurven. Denne handling kan også udføres ved at højreklikke på de valgte filer, du vil slette, og klikke på “Flyt til papirkurven” som ønsket:
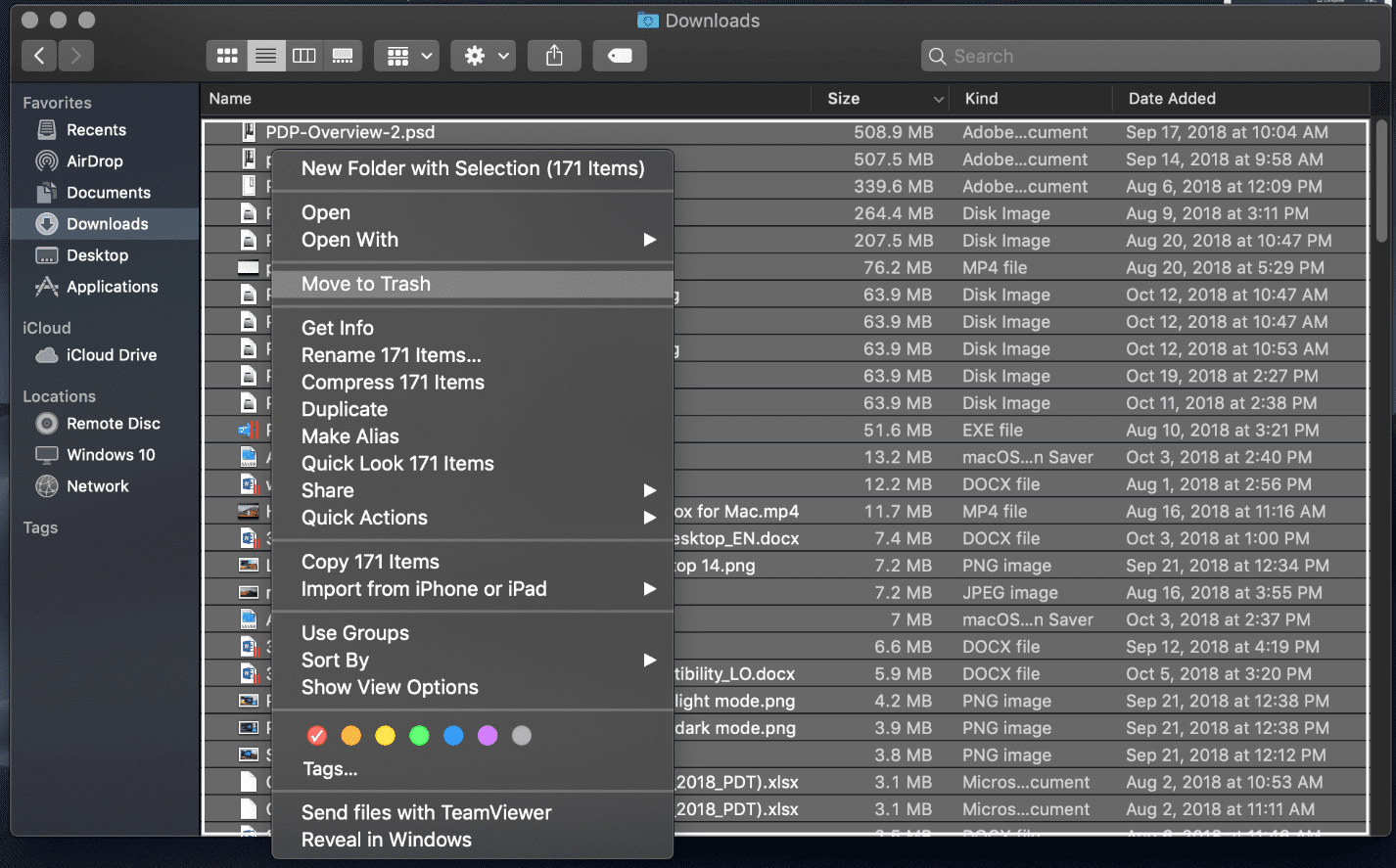
Når jeg har slettet hele min mappe Downloads, afspejler den nu kun 1 MB forbrug.
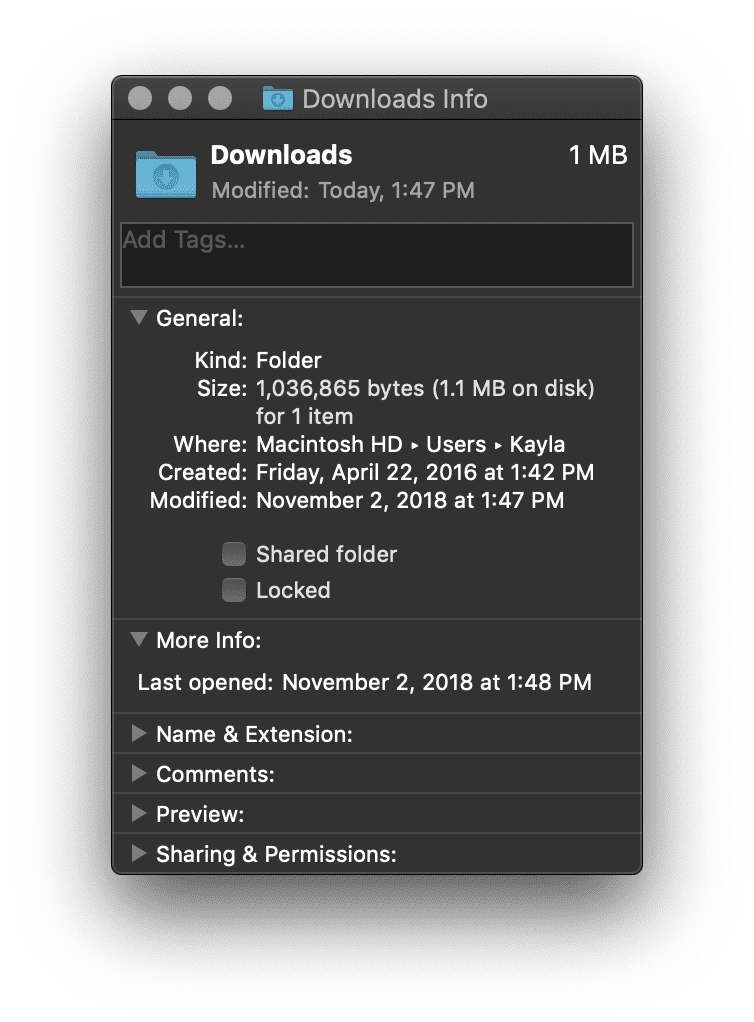 Dermed gav dette enkle tip mig 4 GB plads tilbage på min Macintosh-harddisk.
Dermed gav dette enkle tip mig 4 GB plads tilbage på min Macintosh-harddisk. Tøm din papirkurv
Dette virker også som et enkelt trick, men det kan også spare kostbar diskplads, hvis du sjældent tømmer din papirkurv. I øjeblikket har jeg 4,45 GB fra 206 elementer i min papirkurv:
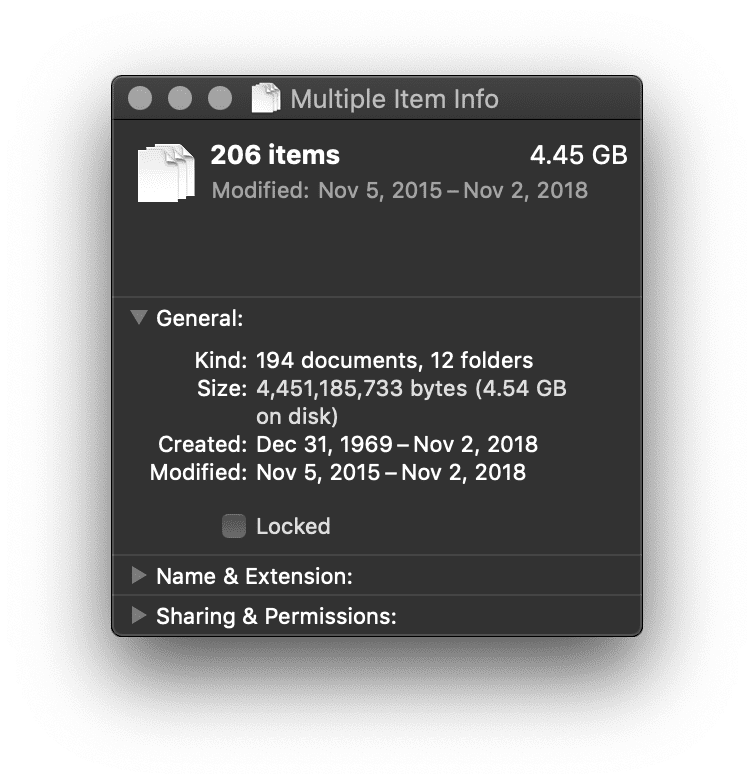
Dette er meget nemt at gøre! Kan du se det søde lille Trash-ikon på din macOS-dock? Jep, det er dette:
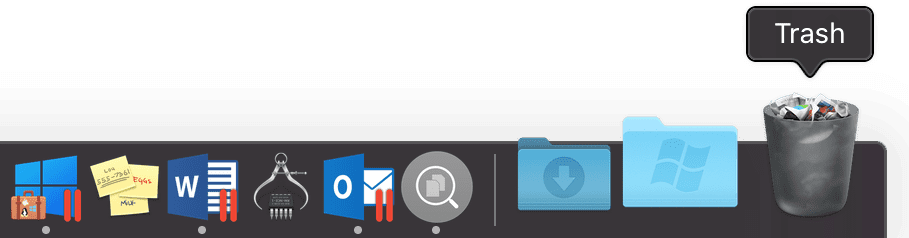
Højreklik på papirkurven, og tøm den:
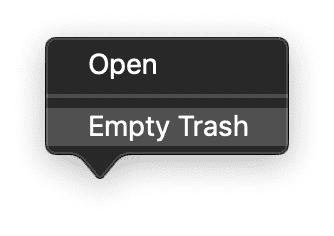
macOS sender dig straks en meddelelse, hvor du bliver spurgt, om du er sikker på, at du vil gøre dette:
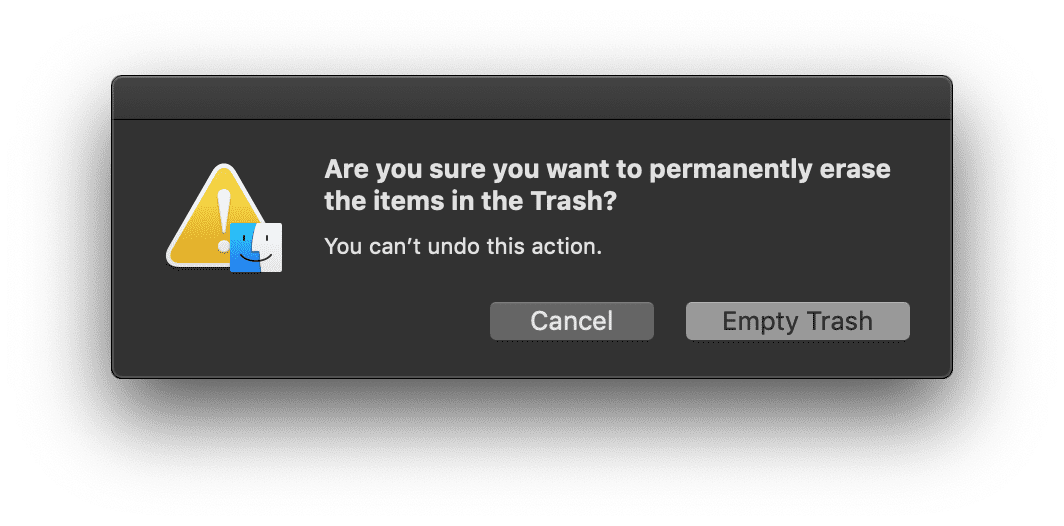
Gør det.
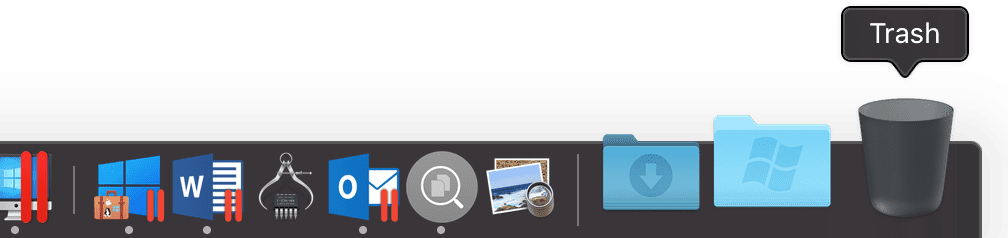
Nu afspejler ikonet en uberørt tom papirkurv, og jeg har lige sparet mig selv for 4,56 GB diskplads.
Afinstallerede ubrugte apps
Det er lidt ligesom at beslutte, hvilke apps man skal slette eller beholde, hvilket tøj man skal beholde eller give væk. Får jeg brug for det senere? Er det forældet? For mig er det ret nemt. Hvis jeg ikke har brugt softwaren i seks måneder eller mere … har jeg sandsynligvis ikke brug for den i fremtiden. Dette vil være forskelligt for hver enkelt bruger, så jeg anbefaler stærkt, at du grundigt beslutter dig for, om du har brug for programmet eller ej.
For at åbne din mappe Programmer skal du følge denne vej:
Apple Finder Menu > Gå > Programmer
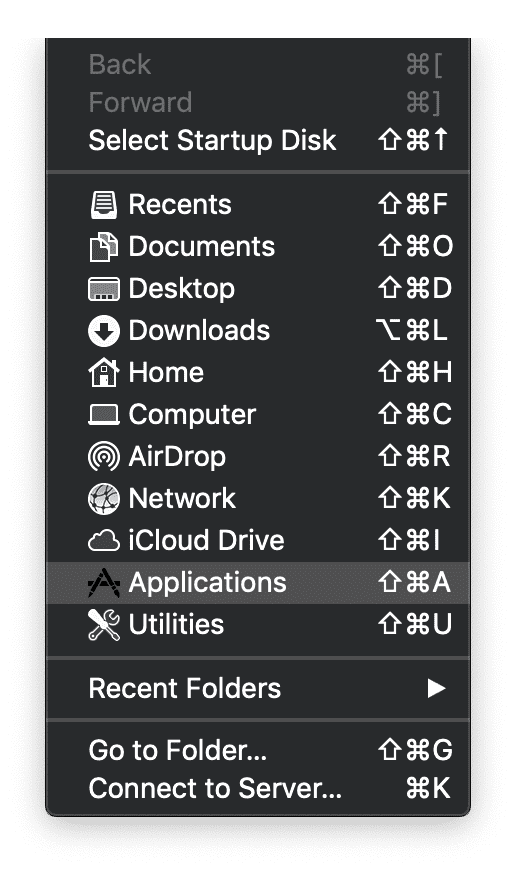
De fleste programmapper vil automatisk vise en “ikon”-visning og se således ud:
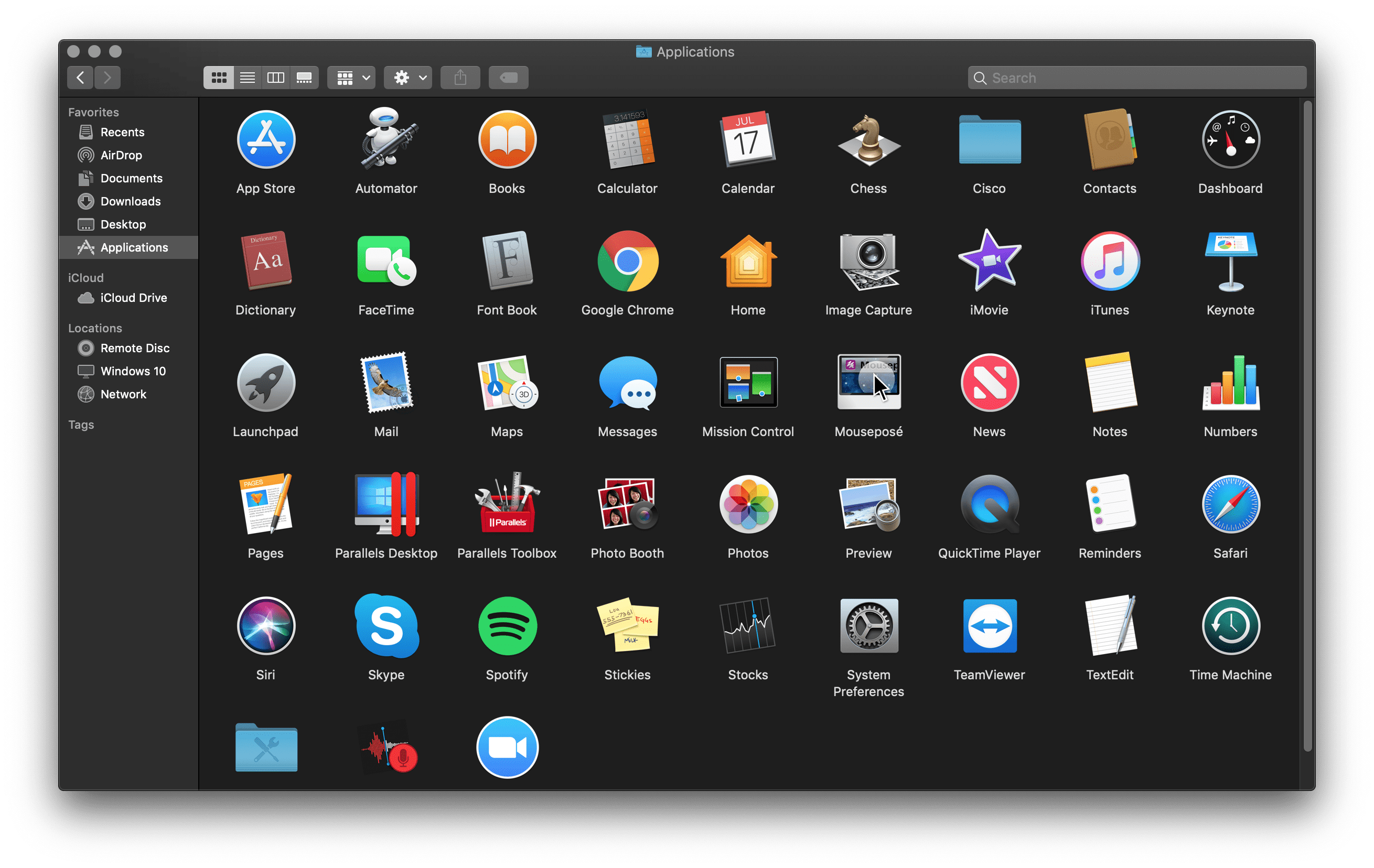
Jeg foreslår at ændre visningen fra “ikon” til “liste”:
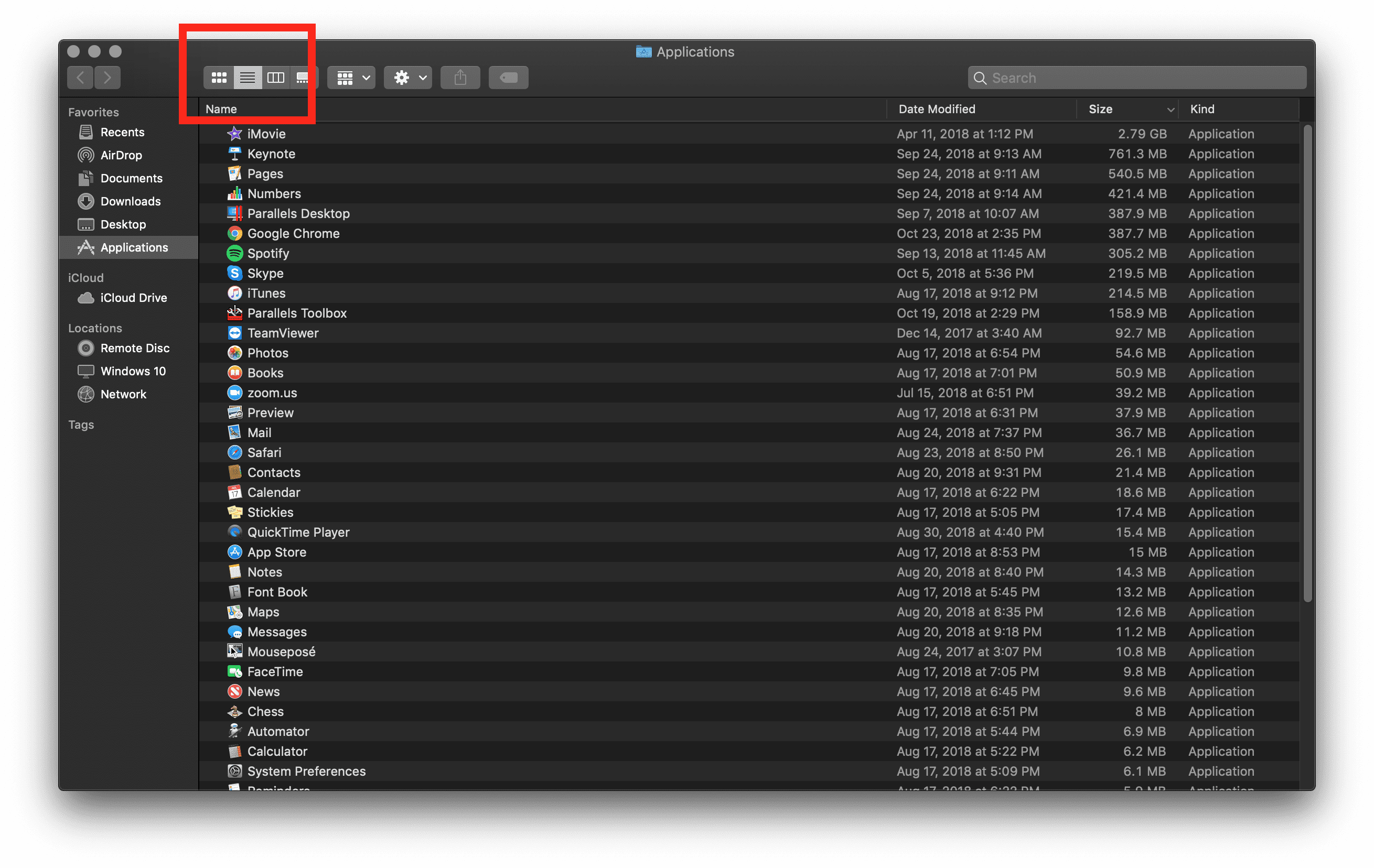
Jeg organiserer mine programmer efter størrelse for at se de største programmer øverst. Jeg har en tendens til at holde min programmappe minimalistisk, men din mappe er måske meget større og fyldt med ubrugte programmer. Du skal blot beslutte, hvilke du vil slette ved at vælge det uønskede program, højreklikke og vælge “Flyt til papirkurven”:
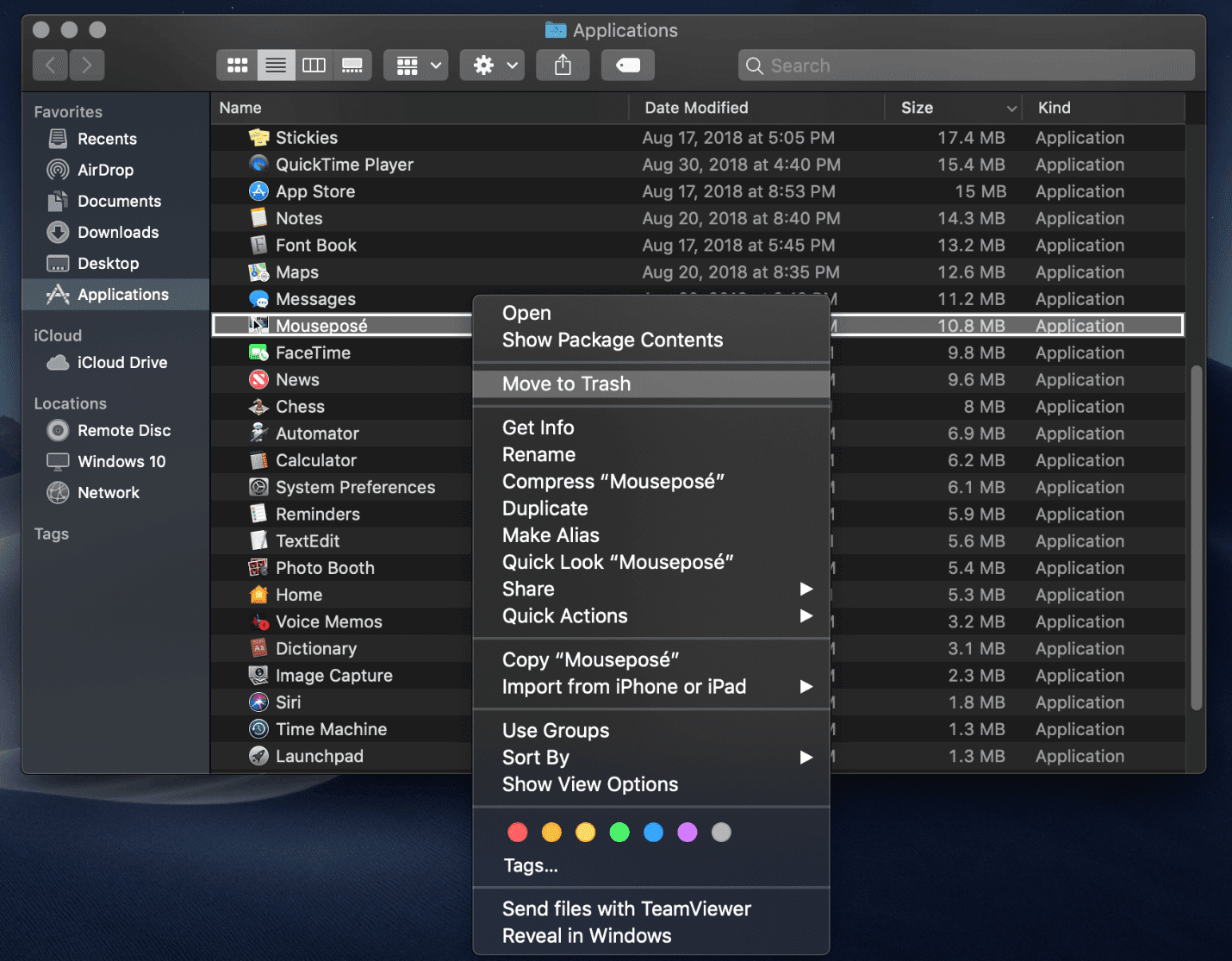
Også min programmappe på arbejdet er meget minimalistisk, og jeg henter egentlig kun det, jeg har brug for. Så jeg vil kun vinde 10,8 MB ved at slette ét program.
Slet gamle iPhone/iOS-sikkerhedskopier
Sletning af gamle iOS-sikkerhedskopier fra iTunes® kan spare dig et TON af plads. Den prangende 128 GB iPhone®, som du sikkerhedskopierer til din Mac, kan hurtigt blive meget stor – især hvis du har haft den samme iOS-enhed med den samme Mac, og du er omhyggelig med at sikkerhedskopiere manuelt. Følg denne vej for at slette en gammel iPhone- eller iPad®-backup fra iTunes:
Åbn iTunes fra din macOS-dock eller programmappe > Klik på iTunes i Apple-menulinjen > Åbn Indstillinger > Klik på fanen Enheder > Vælg den ønskede backup, som du vil fjerne > Klik på “Slet backup” og bekræft.
Slet Cache
Først vil jeg gerne pege på min vidunderlige kollega, Igor. Han skrev en nyttig artikel, Sådan rydder du Cache og cookies på en Mac, og han sparede 9,73 GB plads. For det andet vil jeg gerne skitsere, hvad cache er, og hvordan man rydder systemcache i macOS.
Hvad er cache? Cache er en midlertidig fil, der duplikerer oplysninger, der tidligere er blevet behandlet af din computer, så når du åbner eller får adgang til filen i fremtiden, indlæses den hurtigere. Der er dog tale om blot millisekunder, så den plads, der spares på macOS, er bedre end den tid, der spares.
Sådan rydder du systemcache på en Mac:
Navigér til din Finder-linje > Gå > Gå til mappe…

Når du klikker på “Gå til mappe”, vises der en søgegrænseflade. Gå videre og skriv følgende:
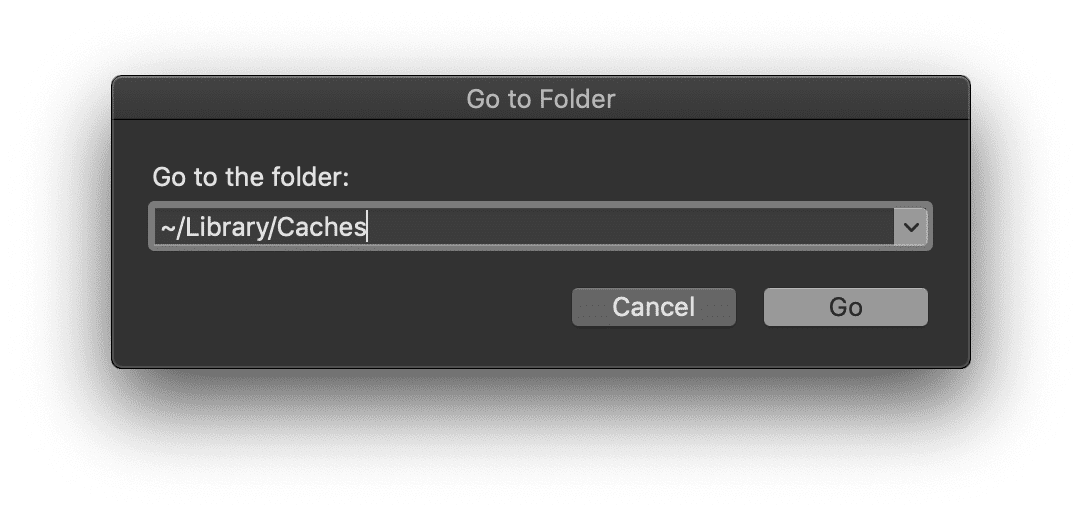
Dette vil få hele dit systembibliotek med cache frem. Det er vigtigt at bemærke, at du skal fjerne dataene inde i de ønskede mapper i stedet for at slette selve mappen. Det er en manuel proces, men det vil være bedst at gå igennem hver enkelt mappe og slette den ønskede cache.
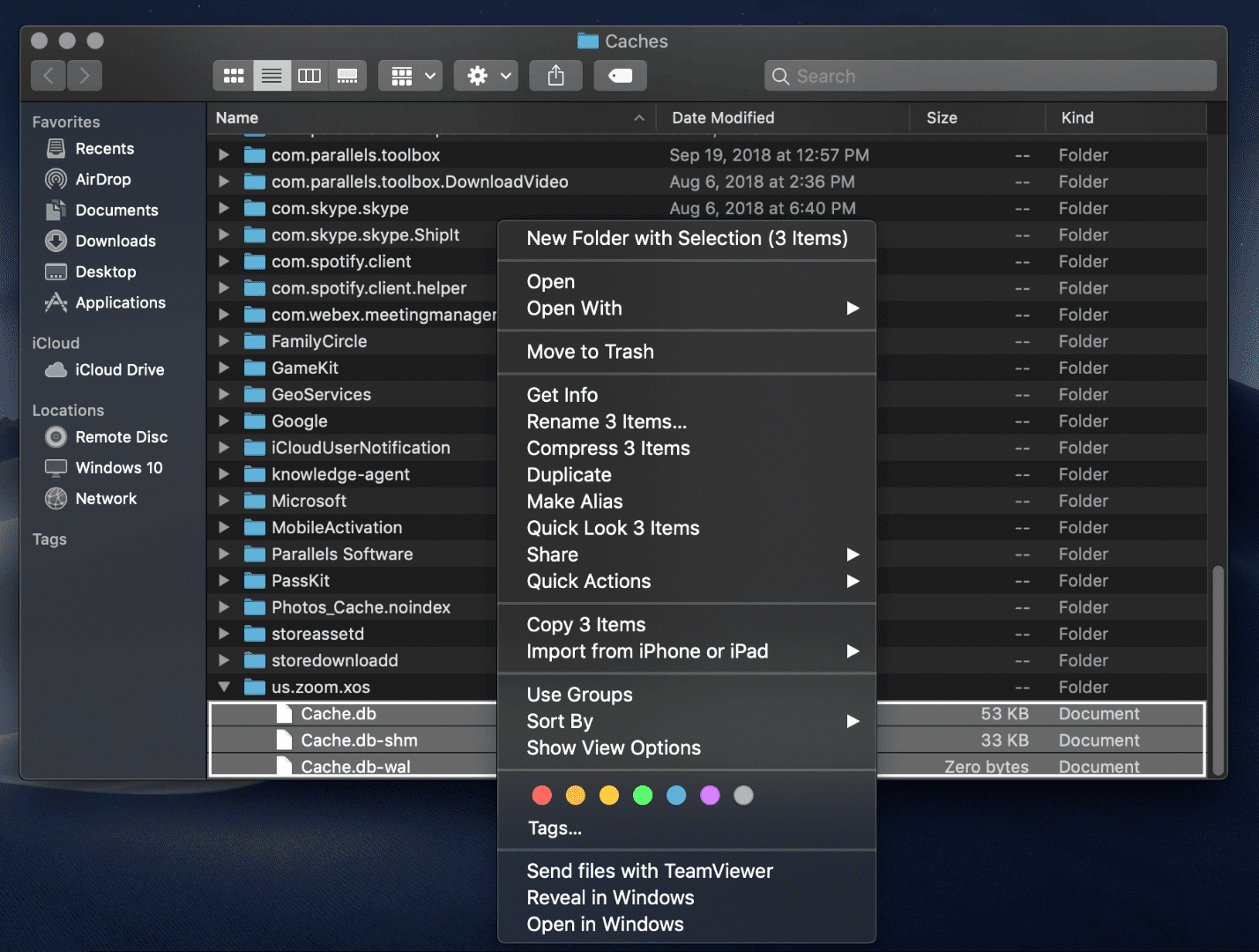
Du skal blot højreklikke på den ønskede cache og vælge “Flyt til papirkurven.”
Når du er færdig, skal du sørge for at tømme papirkurven igen.
Fjern midlertidige biblioteksprotokoller
Vi arbejder på at frigøre plads i macOS-biblioteksmappen, så her får du tips til at rydde ledig plads i biblioteksmappen. En bibliotekslog er en anden midlertidig fil, der normalt indeholder brugerdata.
Sådan fjerner du midlertidige bibliotekslogfiler:
Navigér til din Finder-linje > Gå > Gå til mappe…

Når du klikker på “Gå til mappe”, vises en søgegrænseflade. Indtast følgende:
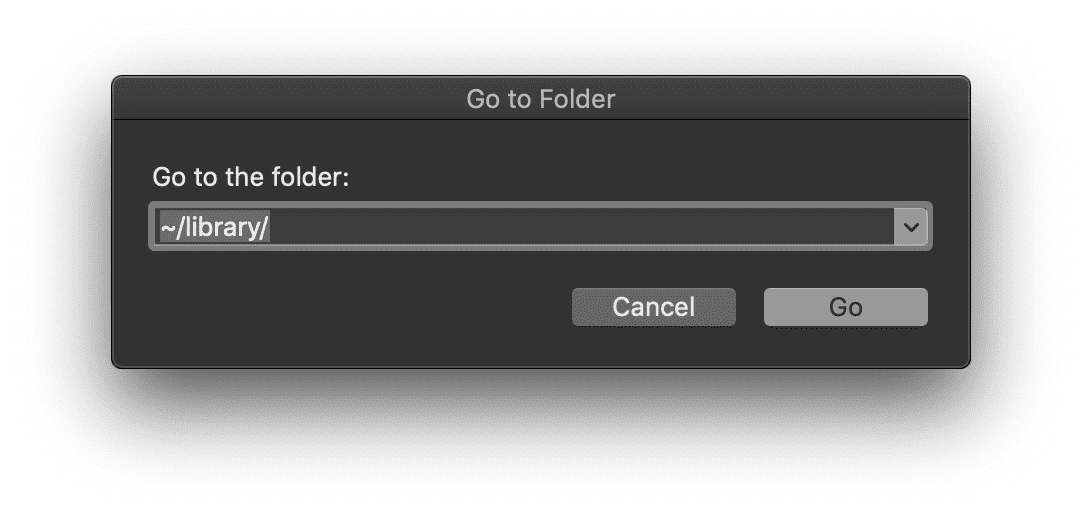
Lokaliser din mappe Logs i biblioteket. Du kan højreklikke på Logs-mappen og vælge “Get Info” for at se, hvor meget lagerplads der optages fra denne mappe:
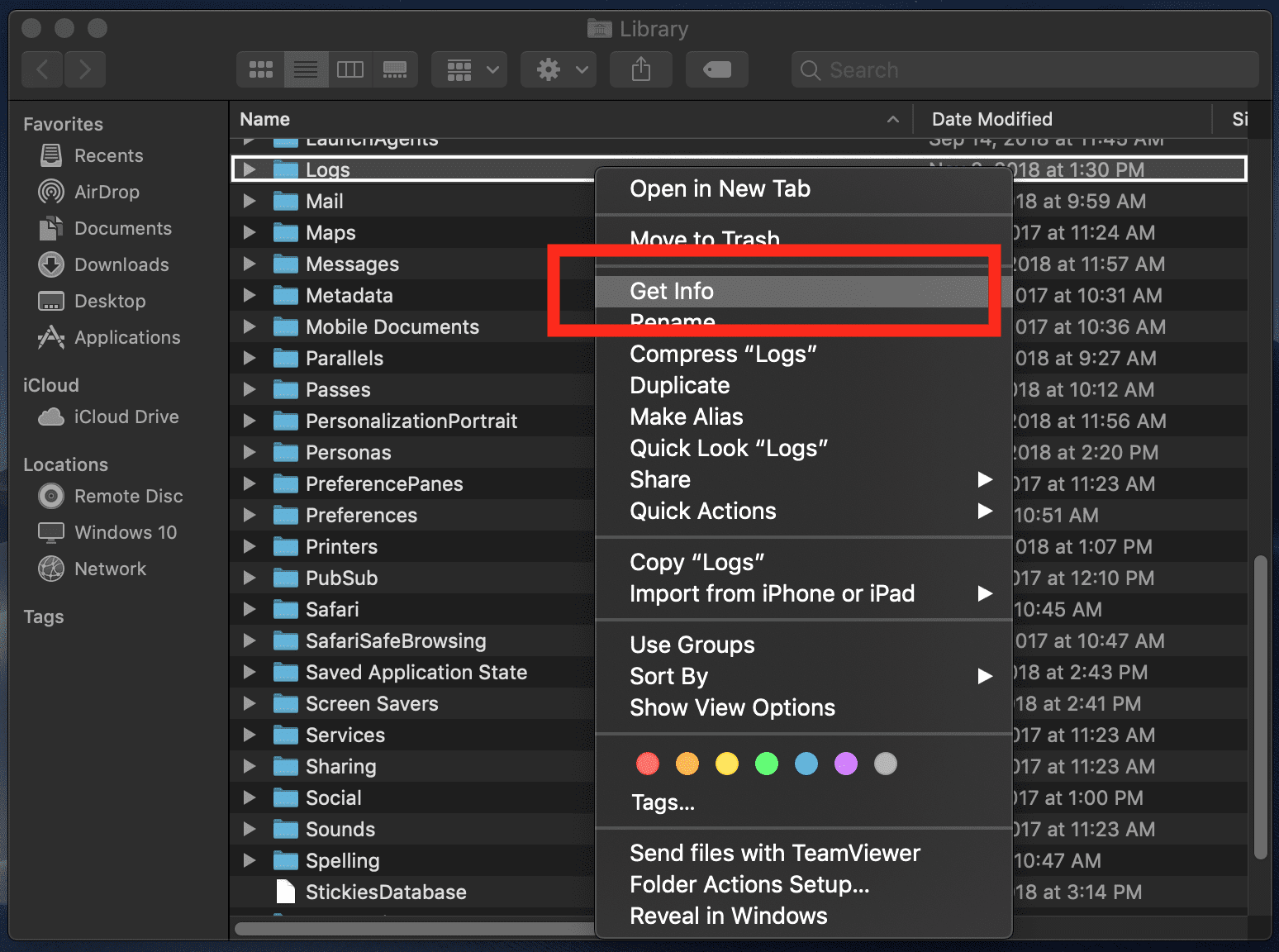
Min Logs-mappe har en meget lille mængde data, kun 574 KB. Din kan se meget anderledes ud. Når du er i mappen Logs, skal du beslutte, hvad der skal slettes manuelt, og hvad der skal bevares. Min gyldne regel: Hvis du ikke længere bruger et bestemt program, skal du slette logfilerne. Hvis du bruger og er afhængig af et bestemt program, skal du beholde logfilerne.
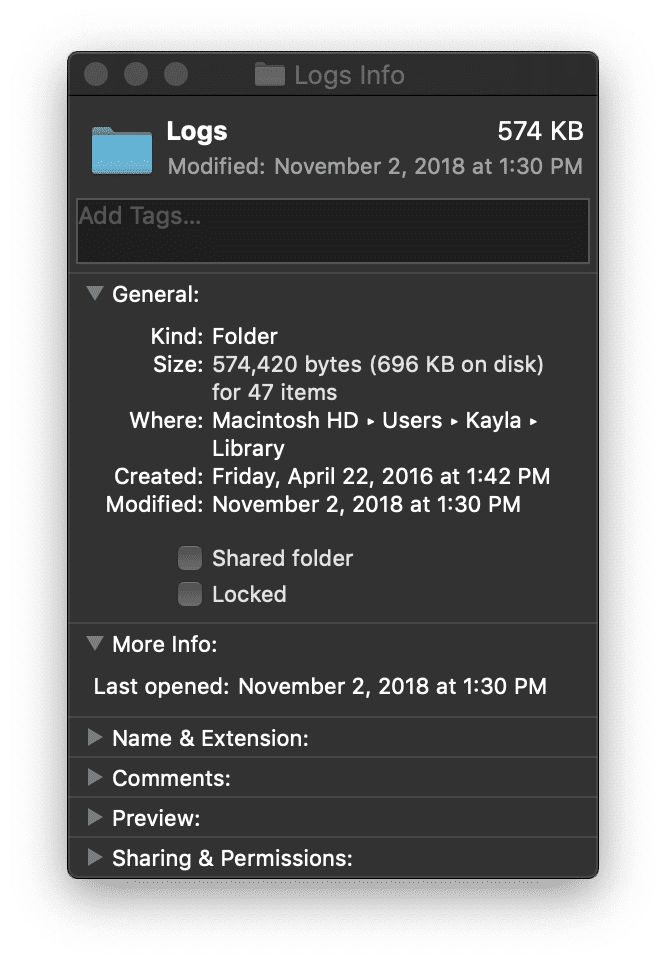
Tøm som altid din papirkurv, når du er færdig, for at frigøre den ekstra plads.
Tøm individuel App Trash
Du har den vidunderlige lille papirkurv i din macOS Dock, der giver en nem måde at rydde ekstra plads på din Mac på. Nogle programmer i macOS har dog individuelle papirkurve, der er adskilt fra papirkurven.
Fotos er den mest almindelige filtype, der findes på en Apple®-brugeres harddisk. I macOS Photo-appen er der en papirkurv, som er adskilt fra papirkurven på macOS Dock.
Sådan tømmer du papirkurven i Fotos:
Åbn din programmappe ved at navigere til Apple Finder-menuen > Gå > Programmer
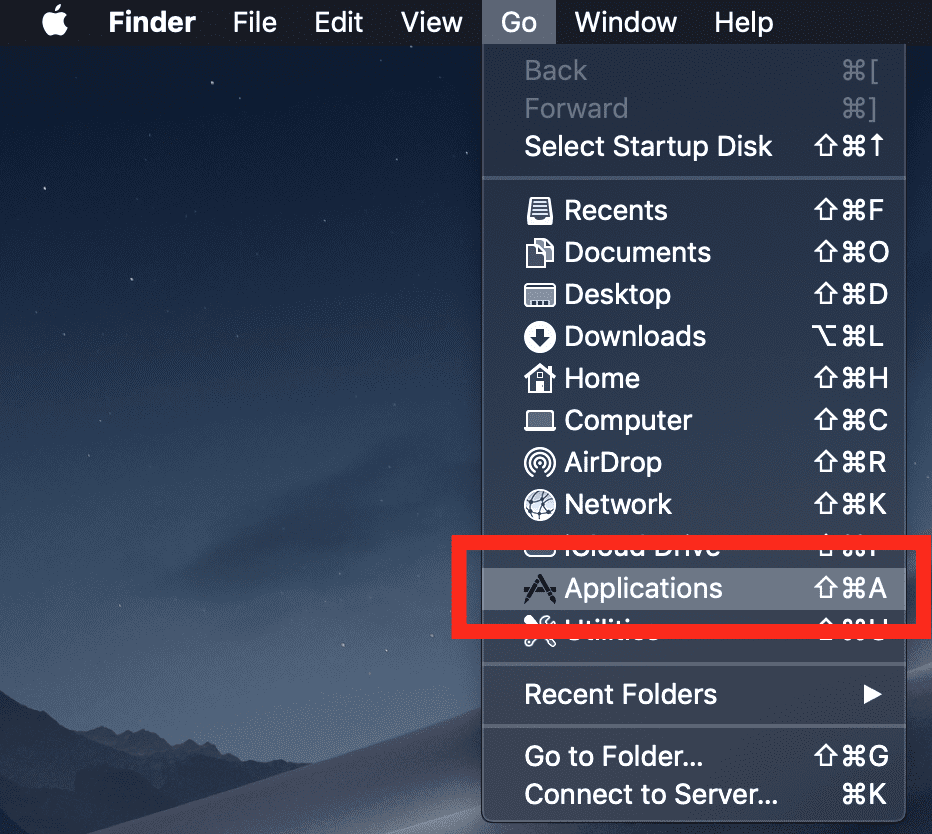
I din programmappe skal du finde appen Fotos og dobbeltklikke for at starte den.
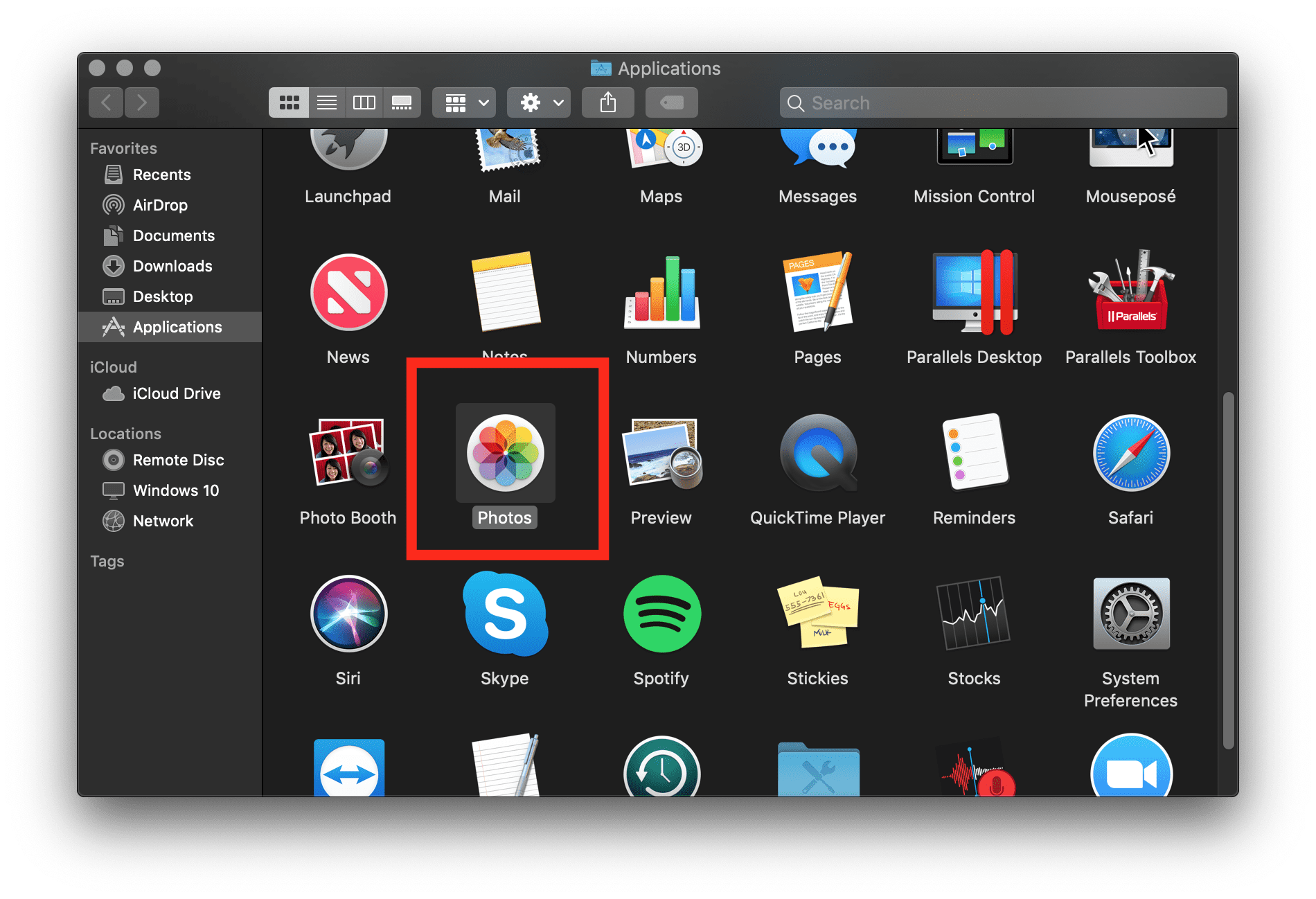
Når Fotos er åbnet, er der i venstre side af navigationen et afsnit “Senest slettet”. Gå videre og vælg “Slet alt” for at rense de ekstra filer, der ikke længere er nødvendige, ud.
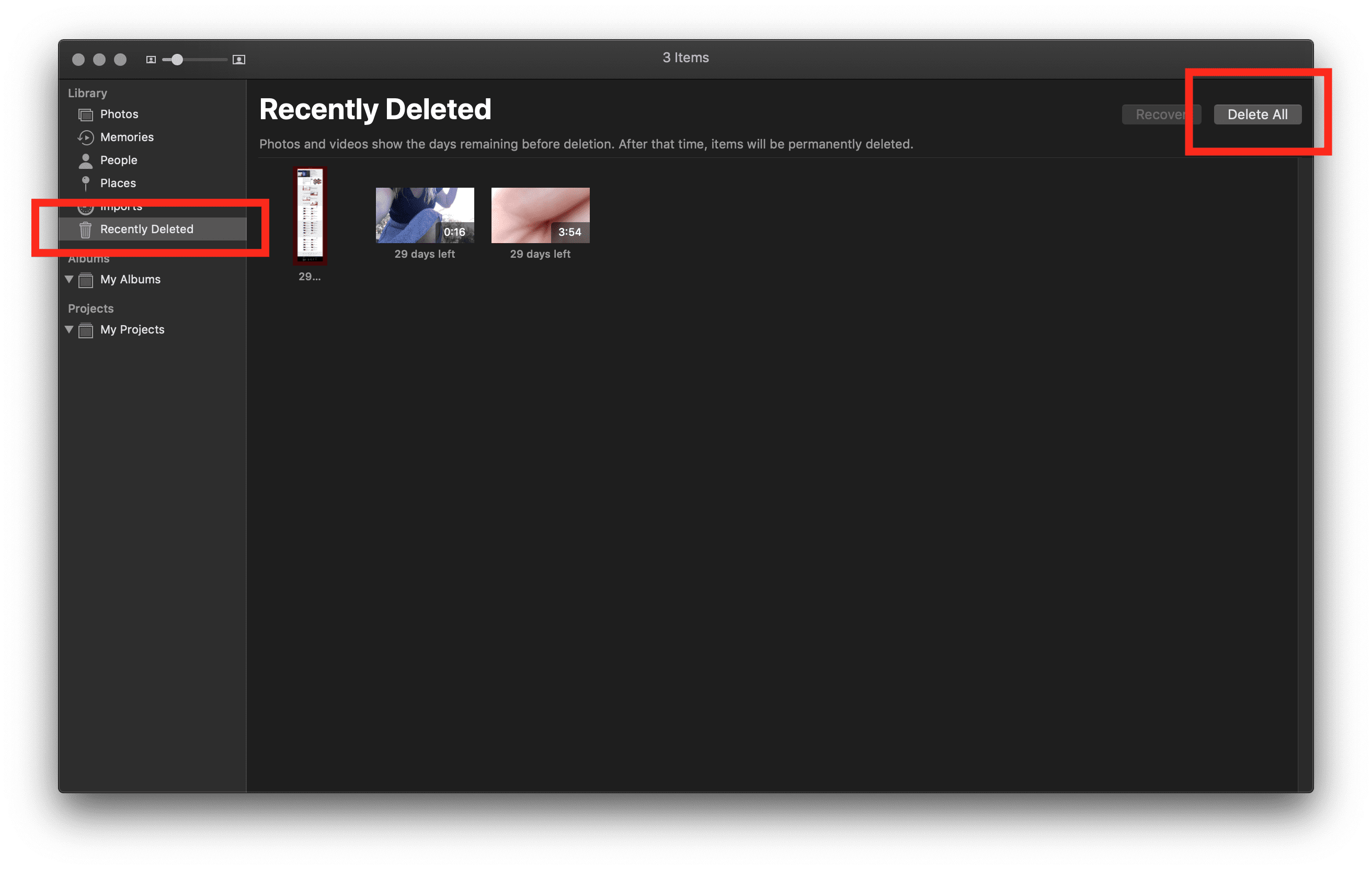
Jeg vil stærkt anbefale, at du gentager dette tip med andre programmer, du bruger regelmæssigt. iTunes, Adobe og andre populære programmer har måske separate papirkurve fra macOS.
Tøm papirkurven i macOS Dock, når den er slettet, for at frigøre ekstra plads.
Flyt data til et eksternt drev
Jeg arbejdede i fire år i et Apple-certificeret butiks- og reparationsværksted, og det mest almindelige spørgsmål fra mine kunder var: “Hvordan frigør jeg ekstra plads, når jeg HAR brug for alt på min computer?” Det er en nem ting at gøre (især med de programmer og værktøjer, som macOS har indbygget gratis), men det har en tendens til at blive dyrt, når det gælder om at finde det rigtige eksterne drev til dine behov.
Jeg forsøger altid at fremtidsplanlægge behovet for drevet for brugeren i forhold til det umiddelbare projekt, der er ved hånden.
Første spørgsmål: Hvor meget plads har du brug for med et eksternt drev? Det afhænger i bund og grund af, hvordan du bruger din computer. Behov er subjektive, så løsninger kan også være subjektive. Jeg har altid fulgt en regel om, “køb dobbelt så meget plads, som du har brug for pr. år, du har til hensigt at eje din computer”.
Personligt havde jeg 100 GB data, som jeg havde brug for at flytte til et eksternt drev. Så jeg købte en ekstern harddisk på 500 GB, fordi jeg gerne ville kunne fortsætte med at bruge den eksterne harddisk til fremtidige sikkerhedskopieringer i yderligere fire (eller flere) år. Det var overdrevet, men det gav mig frihed til at gemme det, jeg vil, i stedet for at skulle beslutte, hvad der var vigtigt nok til at gemme.
Det andet spørgsmål: Hvilket mærke af harddisk er bedst? Der er mærkenavne, off-brand navne, HHD’er, SSD’er og RAID-opsætninger. Variablerne for at beslutte, hvilken harddisk der skal købes, synes at være uendelige, men her er mit forslag: Køb en SSD med masser af plads.
Mærket synes ikke at betyde så meget efter min erfaring, men jeg træffer altid mine købsbeslutninger på baggrund af hvor lang producentens garanti er. De fleste harddiske har en garanti på et år, men jeg foretrækker LaCie-harddiske, fordi de spænder fra et til fem års garantidækning. En anden fantastisk harddisk er SSD2GO PTK.
Sådan laver du sikkerhedskopier af din Mac til en ekstern harddisk:
Slut din eksterne lagerenhed til din Mac. Når du tilslutter den, får du en meddelelse, der spørger, om du vil bruge drevet til at sikkerhedskopiere med macOS Time Machine®.
Hvis Time Machine ikke beder om at bruge det eksterne drev, skal du følge disse trin for at tilføje det manuelt:
- Åbn Time Machine-indstillingerne fra menuen Time Machine i menulinjen. Du kan også følge denne vej: Apple-logo i Finder-menuen > Systemindstillinger, og klik derefter på “Time Machine.”
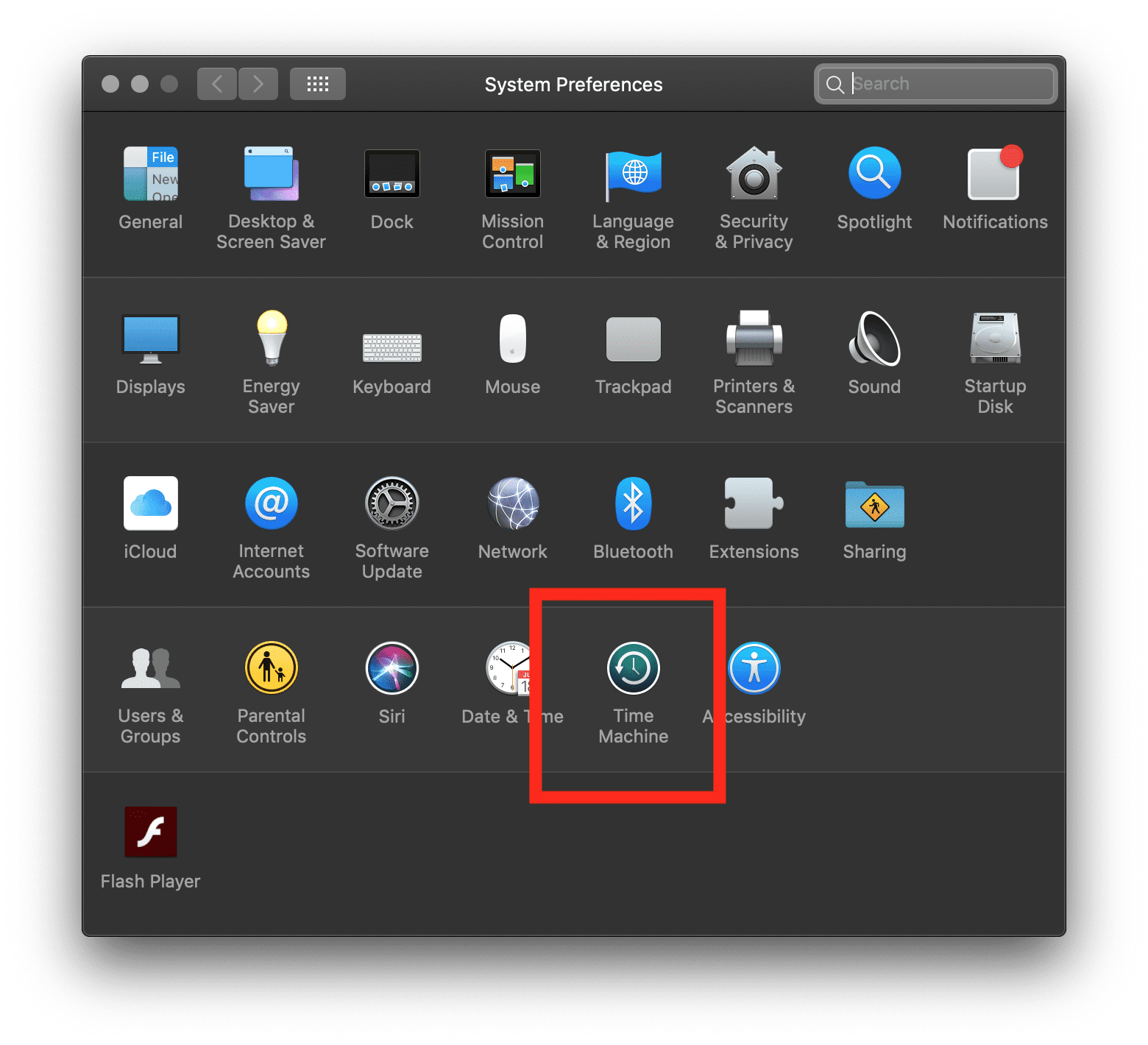
- Klik på “Vælg backupdisk.”
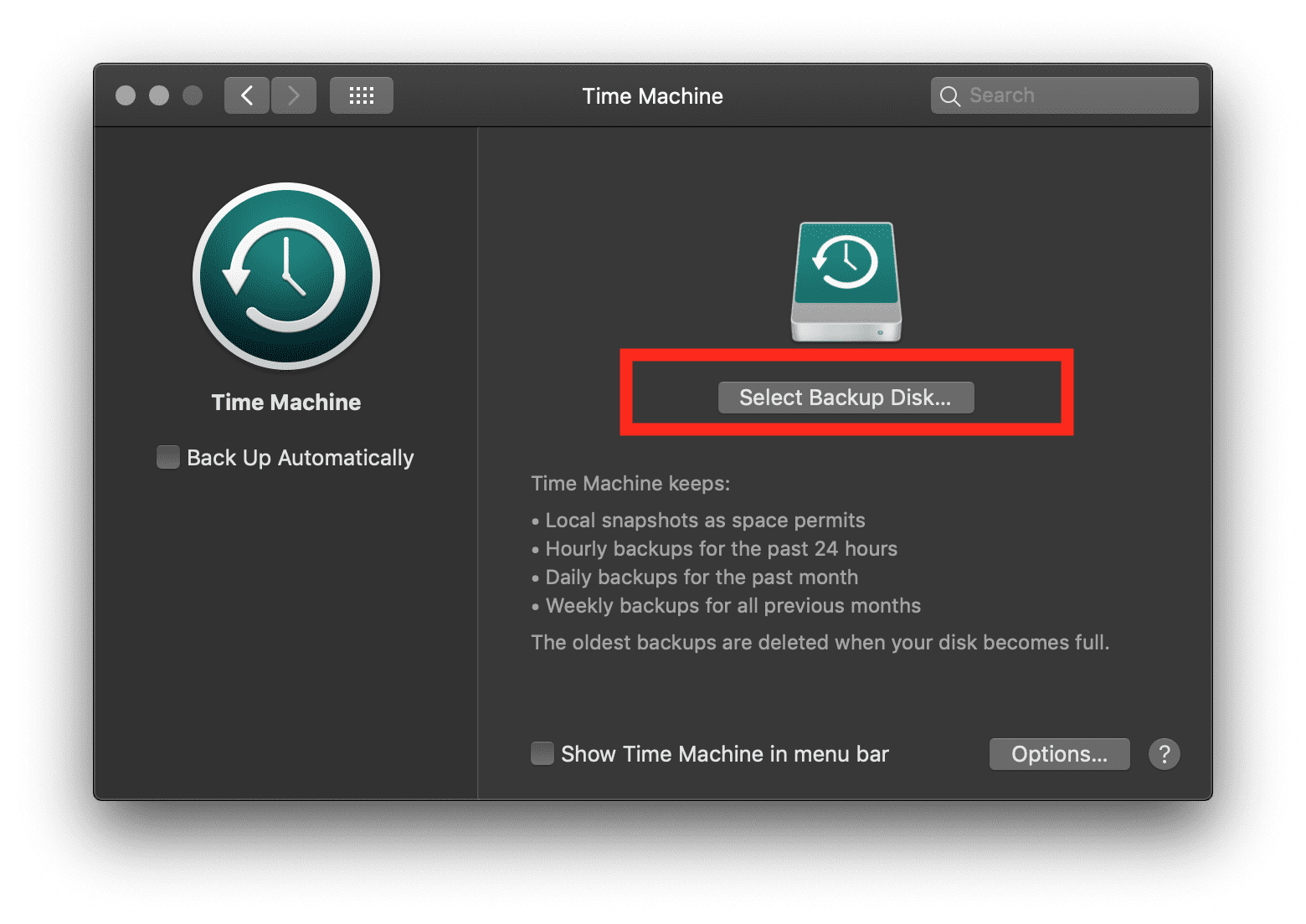
-
- Gør en sikkerhedskopi som ønsket.
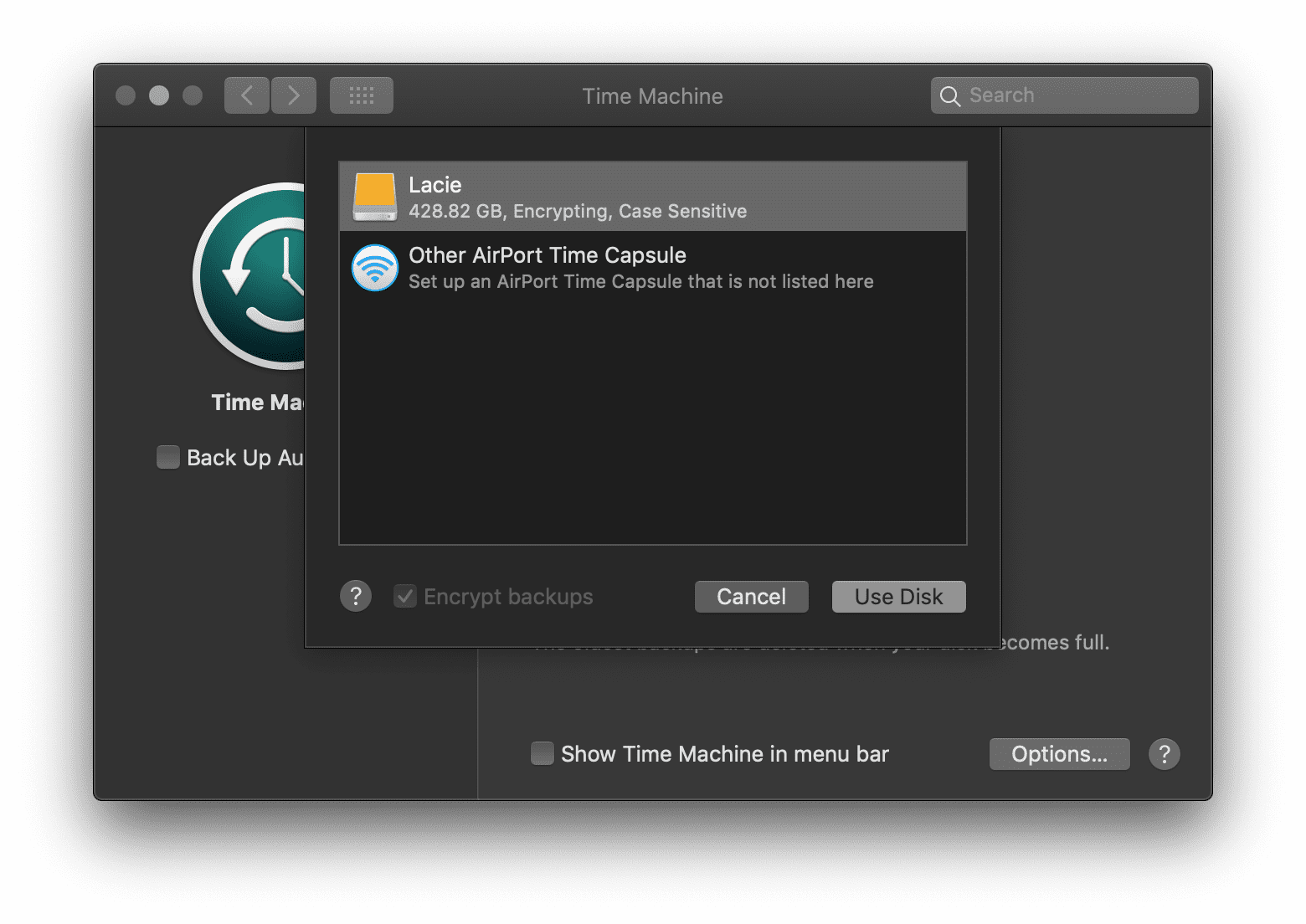
Når du har foretaget en sikkerhedskopi med succes, kan du slette de data, der blev flyttet til det eksterne drev, og fortsætte med at bruge din Mac. Som følge heraf kan dette spare dig utrolig meget plads, men det vil variere afhængigt af din adfærd.
Brug cloud-tjenester
Fordelene ved at bruge cloud-datahåndtering omfatter ro i sindet, med automatiske sikkerhedskopier, datagendannelse og besparelse af plads på den dyrebare harddisk. Inden du bruger penge på cloud-lagring fra tredjepart, vil jeg opfordre dig til at udforske de indbyggede macOS-optimeringsmuligheder for lagring af iCloud®, Apple ID®, automatisk fjernelse af papirkurven og reduktion af rod i MacOS.
Klikker du på “Om denne Mac”, vises en oversigt over din Mac, processor, hukommelse, startdisk, grafik og serienummer:
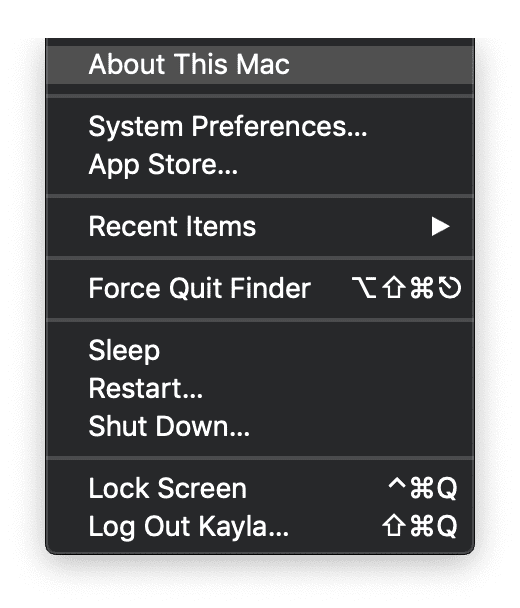
Overst i dette vindue vil der være fem faner. Vælg “Storage” for at se en nyttig, men generel opdeling af din Macintosh HD-lagringsforbrug, som dette billede:
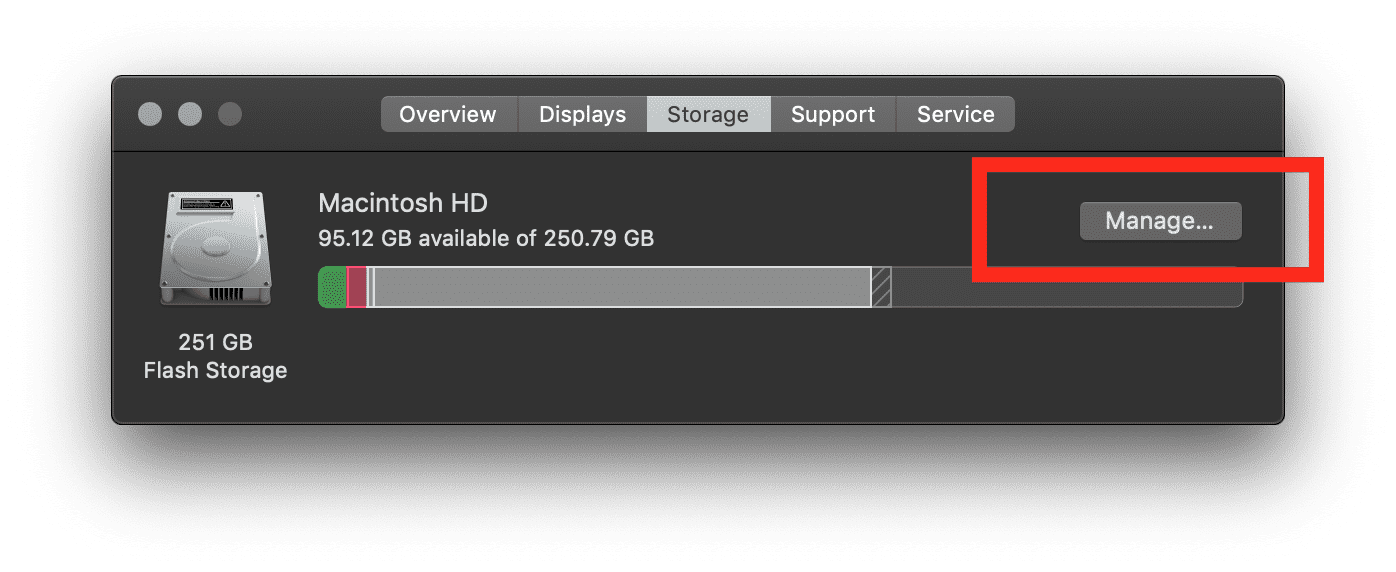
I dette vindue ser du “Administrer…” i højre side. Det er her, at det magiske sker. Klik på knappen “Administrer…” for at se automatiske anbefalinger:
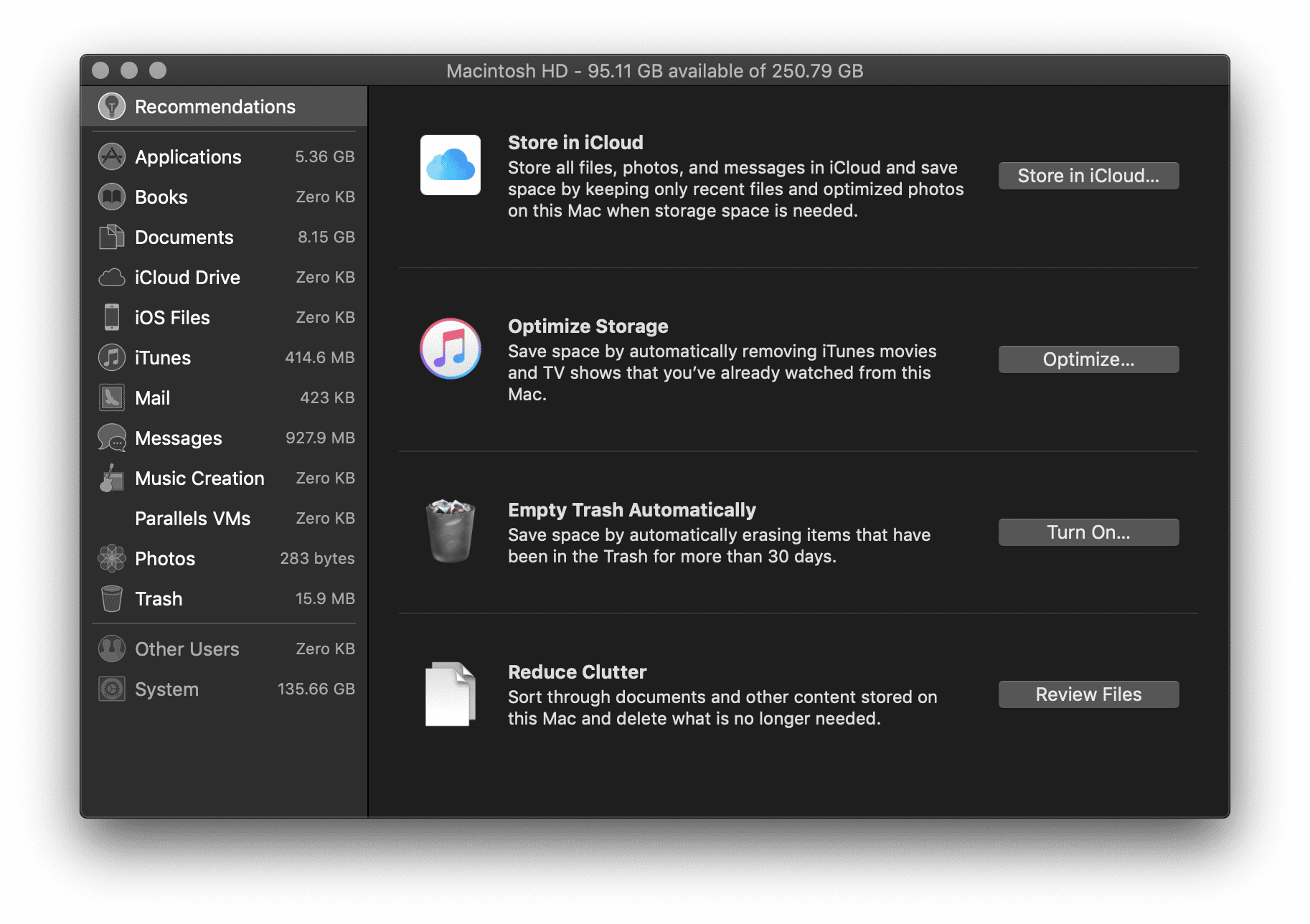
Her har du fire anbefalinger til at spare plads på din harddisk. Før du vælger, hvilken du skal bruge, vil jeg gennemgå hver enkelt mulighed.
- Lagre i iCloud – Denne funktion giver brugerne mulighed for at gemme deres skrivebord, dokumenter, fotos og videoer i iCloud; macOS frigør automatisk lokal diskplads efter behov. Dette er en vidunderlig løsning til at spare noget plads på din lokale disk/harddisk, men det kan også blive dyrt. iCloud-lagring giver dig 5 GB gratis lagerplads, når du tilmelder dig.
Hvis du har brug for mere plads, kan du altid opgradere til en større lagerplan:
- 50 GB for 0,99 $ om måneden
- 200 GB for 2,99 $ om måneden
- 2 TB for 9,99 $ om måneden
Du kan finde en Apple-supportside med en liste over priserne samt priser for familier. Dette faktureres dog månedligt, og det kan hurtigt løbe op med tiden.
- Optimering af lagerplads – Det vage navn passer ikke helt til funktionen, men den sletter i princippet dine købte iTunes-film og -tv-serier, når du har set dem, så de ikke fylder på harddisken. Da HD-film er ekstremt store filer (især i 4k-format), kan dette hjælpe med at forhindre, at din Mac løber tør for plads. Du kan selvfølgelig downloade dem igen når som helst, hvis du har købt dem fra din Apple-konto.
- Tøm papirkurven automatisk – Dette er enkelt og nemt at gøre. Hvis du slår dette til, sletter macOS automatisk gamle elementer fra papirkurven efter 30 dage. Ulempen ved dette er, hvis du ofte sletter filer og derefter går tilbage og forsøger at finde dem. De er væk – du kan ikke få dem tilbage.
- Reducer rodet – Med dette enkle værktøj kan du finde de største filer på din harddisk og slette dem. Organisering efter “File Browser” synes at være den mest nyttige til at gennemse de dokumenter og mapper, der bruger mest lagerplads. Derefter kan du nemt slette det, der ønskes.
Find og fjern dublerede filer
Finding og fjernelse af dublerede filer kan være tidskrævende og vanvittigt. En hurtig og nem måde at finde og fjerne disse overskydende data på er at oprette en smart mappe og sortere efter filtype for at sortere dine .png-, .jpeg- eller .pdf-filer.
Følg denne vej for at fjerne dublerede filer med smarte mapper:
Apple-menulinjen >Fil >Ny smart mappe >
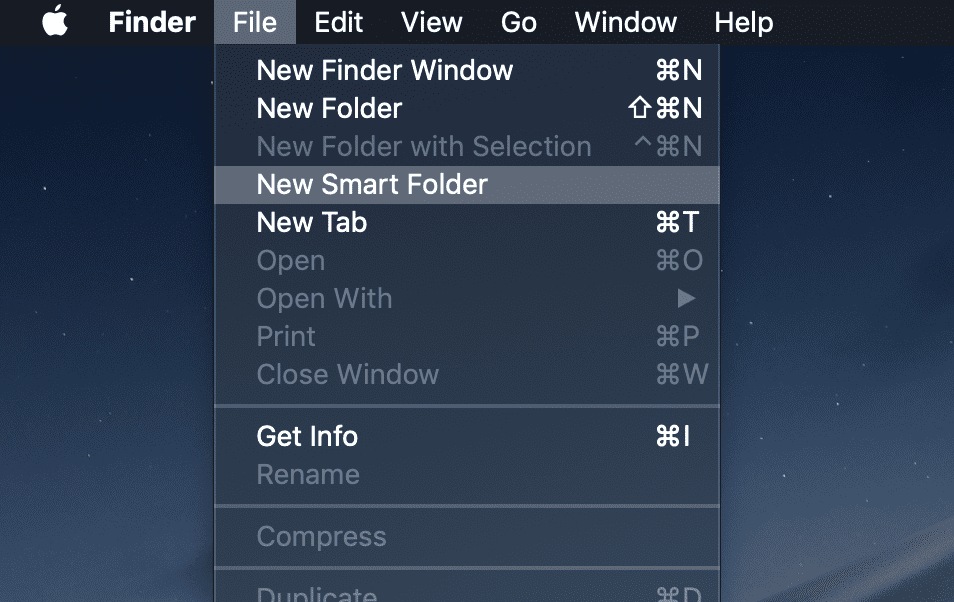
Når vinduet “Ny smart mappe” i Finder vises, skal du tilføje et nyt “filter”.”
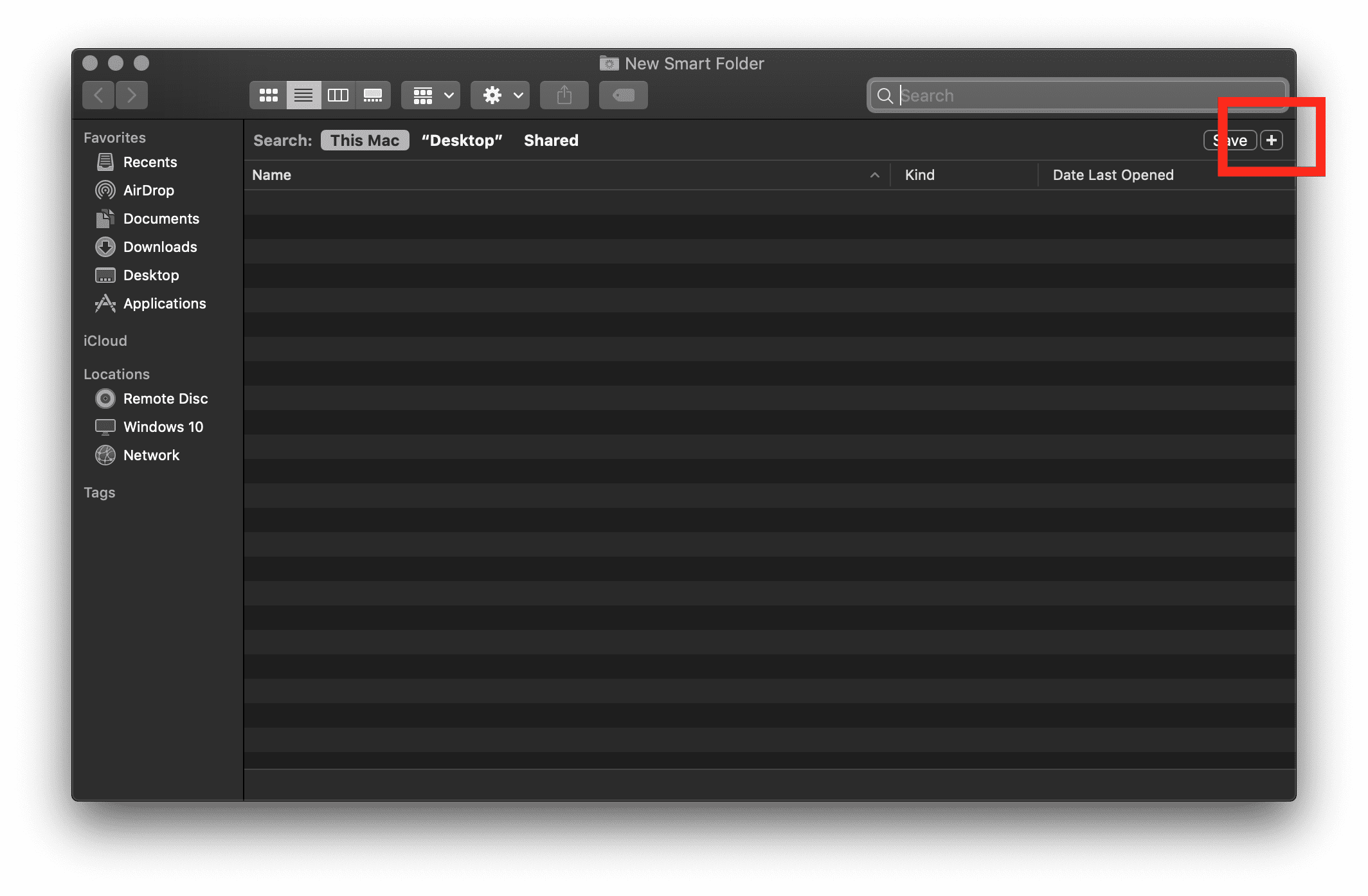 Ændr filterparametrene, så de omfatter Kind = Images. Find duplikerede filer, og bestem, om du har brug for dem. Vælg derefter de ønskede, højreklik og vælg “Flyt til papirkurven.”
Ændr filterparametrene, så de omfatter Kind = Images. Find duplikerede filer, og bestem, om du har brug for dem. Vælg derefter de ønskede, højreklik og vælg “Flyt til papirkurven.”
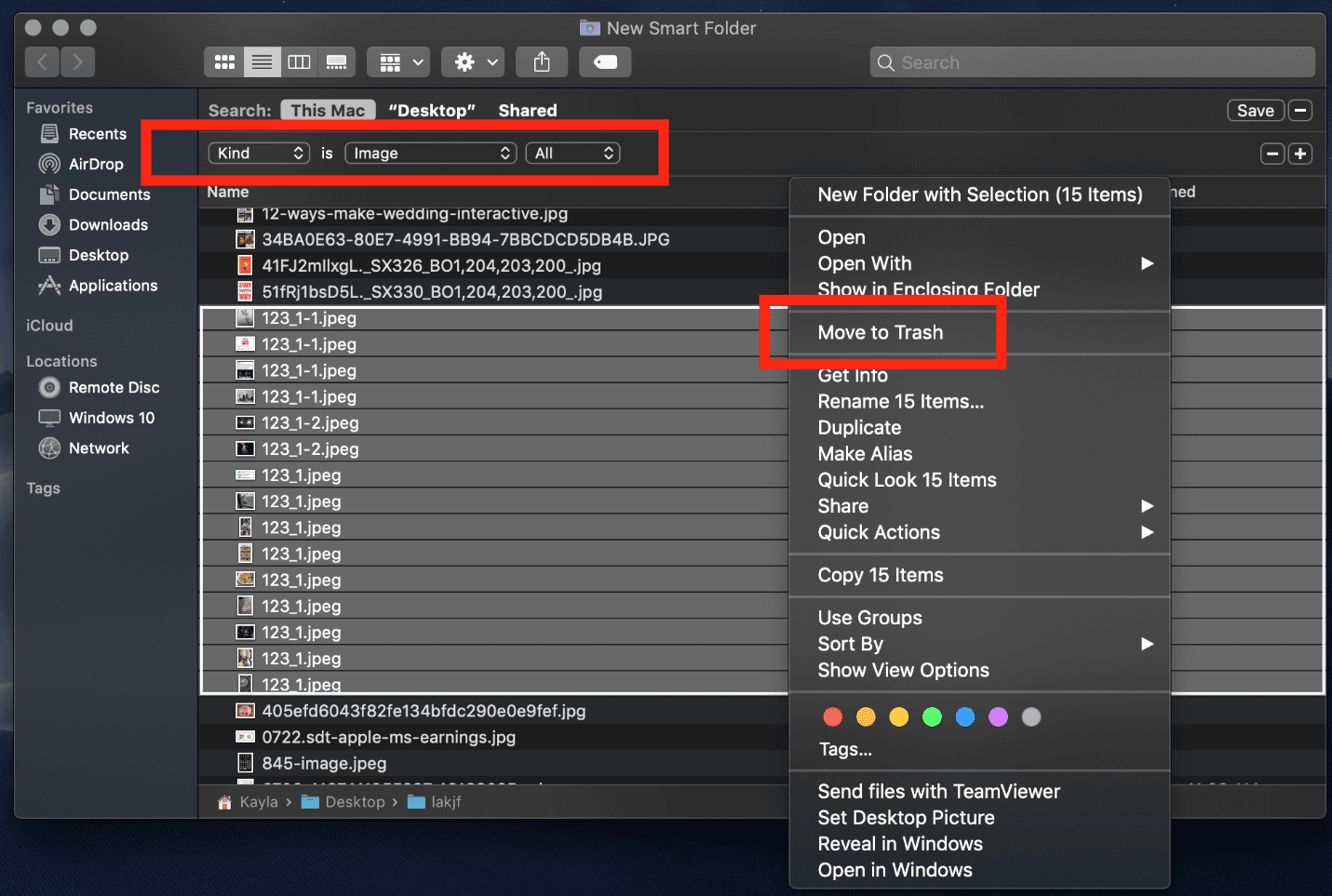
Justér parametrene fra Billeder til PDF’er, Film, Mapper osv. Efter at have gennemgået de filer, der blev fundet i mine filtre til Smart Folder, endte jeg med at spare 1,57 GB. Din kilometervis kan variere!
Tools til at hjælpe dig med at spare plads
Der er mange muligheder for at frigøre ekstra diskplads på din harddisk. Nogle af disse muligheder er dog rettidige, dyre og tager produktivitet fra andre projekter, som du kunne arbejde på.
Det er de betalte produktivitetsværktøjer, der ligger øverst i macOS App Store®. Det er lidt overvældende at sortere blandt de hundredtusindvis af apps, der hævder at kunne frigøre plads på din harddisk. Frygt ikke! Jeg har et nemt og omkostningseffektivt værktøj, der kan hjælpe dig med at gøre alt det, jeg har nævnt ovenfor, og meget mere med blot et par klik.
Parallels® Toolbox holder din Mac eller pc fri for rod og kører med maksimal hastighed. Der er snesevis af værktøjer, der automatisk scanner, registrerer og lader dig vælge, hvad der skal slettes – alt sammen med et enkelt klik. Derfor er der ingen mikromanagement for at optimere din diskplads. Parallels Toolbox gør det beskidte arbejde for dig for kun 19,99 $ om året.

Mens 19,99 $ om året måske kun lyder en smule økonomisk, er det et uhørt godt tilbud, når man sammenligner prisen med andre af de bedste produktivitetsværktøjer. De fleste værktøjer i App Store starter ved 9,99 USD eller 19,99 USD pr. værktøj. Med Parallels Toolbox behøver du ikke at betale for en masse separate værktøjer – du får ét værktøj, der indeholder 30+ værktøjer med et enkelt klik, som hjælper dig med et komplet spektrum af produktivitet. Her er blot nogle få af mine yndlingsværktøjer i Parallels Toolbox, der hjælper dig med at spare diskplads:
Clean Drive
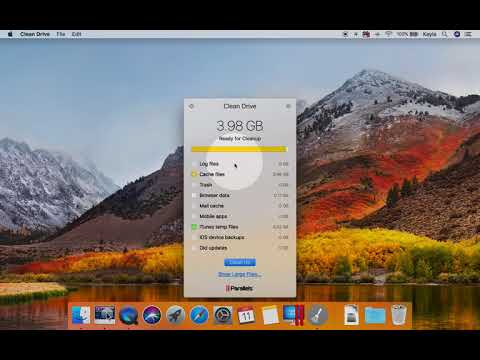
Hold din Mac fri for rod og kørende med maksimal hastighed. Dette værktøj scanner, registrerer og lader dig vælge, hvad du vil slette.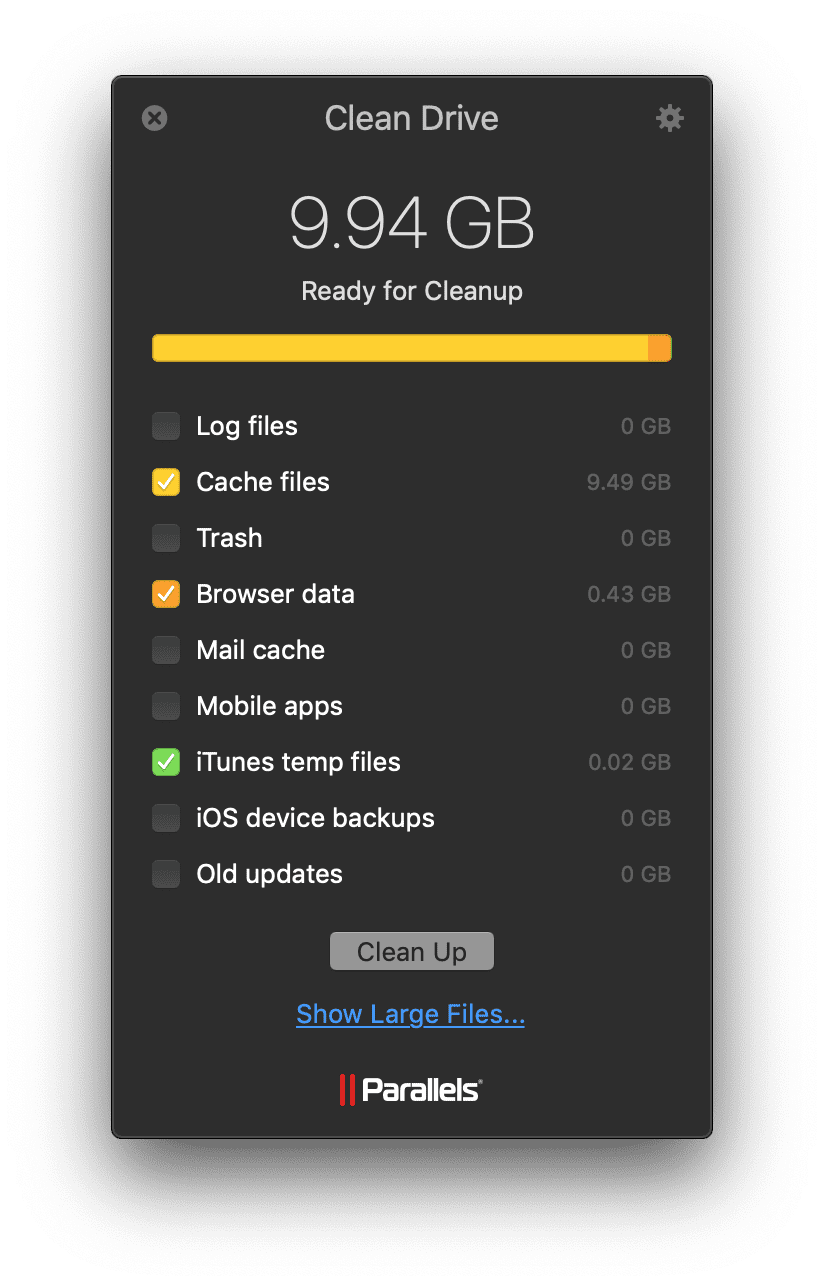
Clean Drive gennemgår dine iOS-enheds sikkerhedskopier, gamle opdateringer, midlertidige filer, logfiler og cache. Det er alt sammen ting, som jeg tidligere har nævnt i denne artikel – men dette er en løsning med et enkelt klik i forhold til de timer, du vil bruge på at frigøre ekstra plads på din Mac manuelt.
Fri hukommelse
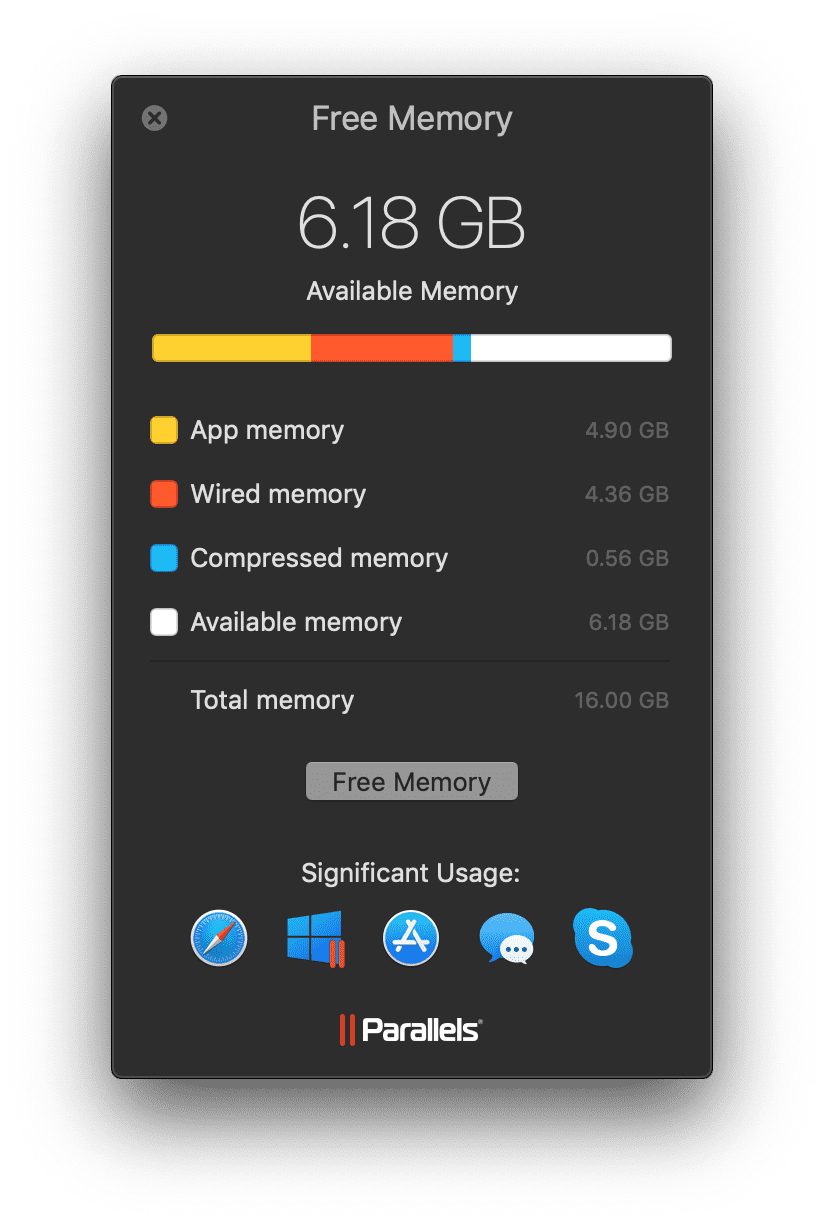
Fri frigør nemt ubrugt computerhukommelse. Som et resultat blev der straks sparet 6 GB hukommelse med dette værktøj.
Find dubletter

Søg i et hvilket som helst drev eller en mappe for hurtigt at finde identiske filer (selv med forskellige navne) og frigøre diskplads.
Hidden Files

Vis eller skjul skjulte filer eller mapper på din computer.
Afinstaller programmer

Fjern programmer og deres filer fra din Mac. Du kan også registrere og fjerne filer fra programmer, der allerede er blevet afinstalleret.
Konklusion
Jeg fulgte disse tips, da jeg skrev denne artikel. At spare plads var mit mål, og at spare plads er præcis, hvad jeg opnåede.
Jeg startede med 92,08 GB data til rådighed på min harddisk. Efter at have fulgt ovenstående tips og parret min indsats med Parallels Toolbox har jeg nu 149,92 GB data til rådighed:
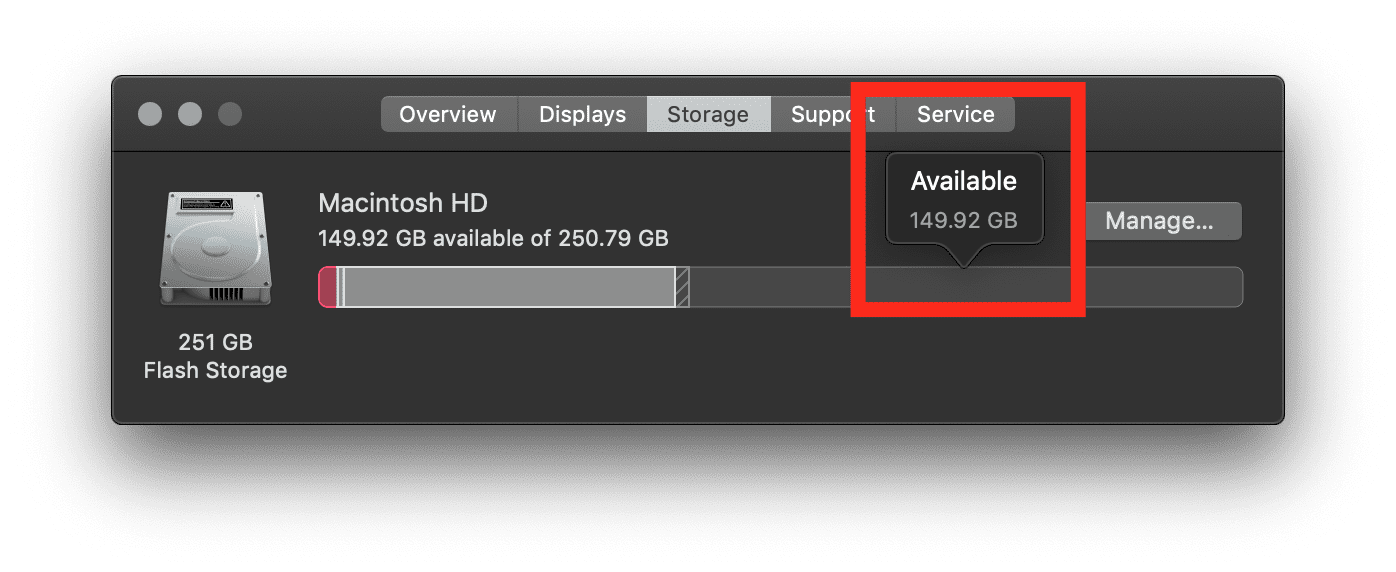
Frediggør plads på din startdisk, og lås op for de uendelige muligheder på din Mac med vores komplette suite af Parallels Toolbox til 19,99 $ om året. Der tilføjes også regelmæssigt nye værktøjer i løbet af dit abonnement!
Skriv et svar