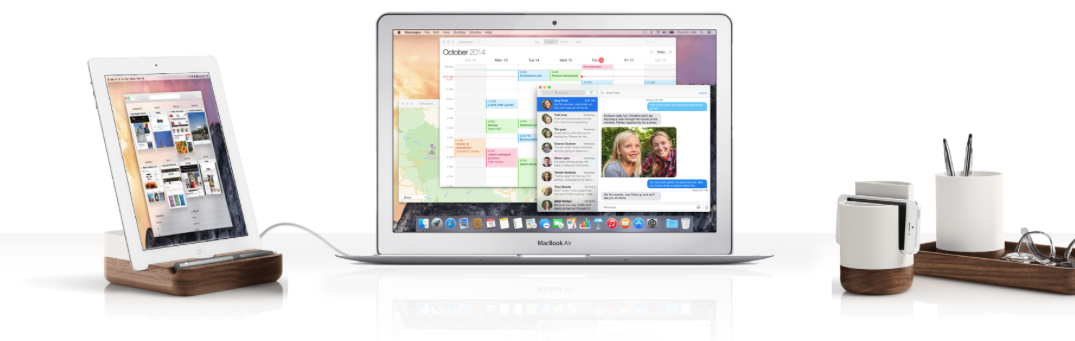
Jeg er en fan af store skærme. Det er grunden til, at min primære Mac stadig er en 17″ MacBook Pro, og at jeg har den koblet op til en 27″ Apple Thunderbolt-skærm, når jeg er på hjemmekontoret. Når jeg er på rejse, har jeg dog færre pixels at lege med. Selvfølgelig kunne jeg få en 15″ Retina MacBook Pro, men jeg foretrækker fysisk skærmplads frem for mindre skærmelementer.
Der findes eksisterende apps, som Air Display, der lader dig bruge en iPad som en anden skærm til en Mac, men de fungerer via WiFi, hvilket giver to problemer. For det første virker de ofte ikke på WiFi-hotspots, som du sandsynligvis vil bruge, når du er væk hjemmefra. For det andet er der, selv når de virker, en irriterende mængde forsinkelse.
Det er her, Duet kommer ind i billedet. I stedet for at bruge WiFi sender den videosignalet fra din Mac til iPad ved hjælp af et standard Lightning- eller 30-pin-kabel. Bygget af tidligere Apple-ingeniører, tænkte jeg, at det burde fungere godt, så jeg satte det på prøve …
Installation
Installationen er meget ligetil. Installer Duet iOS-appen på din iPad, og installer derefter den tilhørende app til menulinjen på din Mac. Du skal genstarte din Mac efter installation af den tilhørende app, og så er du færdig.
Du kan også køre den på en iPhone. På en iPhone 6 ville det være meningsløst, og jeg er ikke overbevist om, at det ville være så meget mere nyttigt på en iPhone 6 Plus, men muligheden er der, hvis du ønsker det.
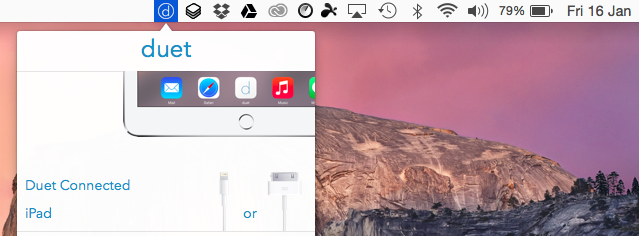
Anslutning af din iPad
For at bruge din iPad som skærm skal du blot tilslutte den til din Mac med et standard Lightning- eller 30-pin-kabel (jeg bruger et Amazon Basics-kabel, mest fordi det er sort …), og starte Duet-appen på din iPad. Inden for 2-3 sekunder vil Mac’en automatisk registrere iPad’en og begynde at bruge den som en anden skærm.
Jeg fandt ud af, at første gang jeg tilsluttede den, indstillede den iPad-skærmen til at være hovedskærmen, med dock og menubjælken ovre på iPad’en. Det så ret funky ud og gav en fornemmelse af, hvordan en iPad, der kører OS X, ville se ud, men det er ikke den mest nyttige opsætning.
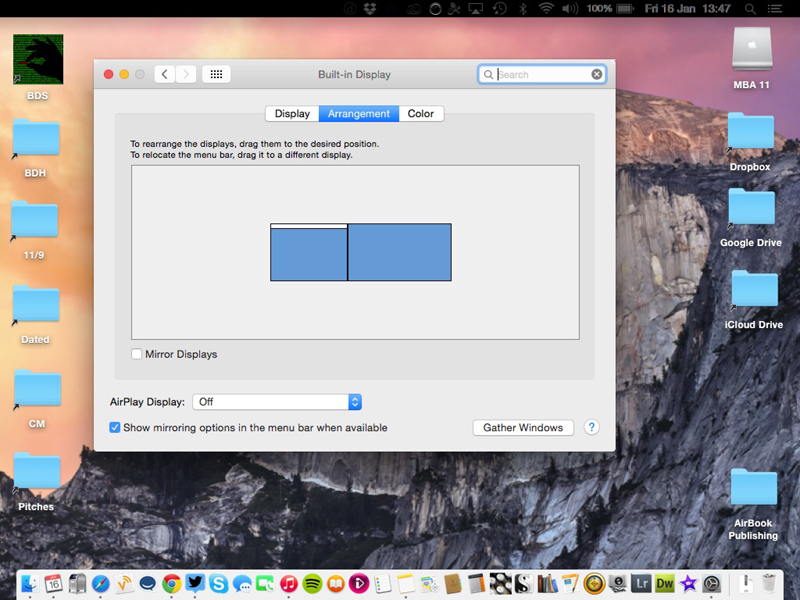
Det fungerer på samme måde som med enhver anden ekstern skærm: Klik på fanen Arrangement, og træk menulinjen tilbage til Mac-skærmen.
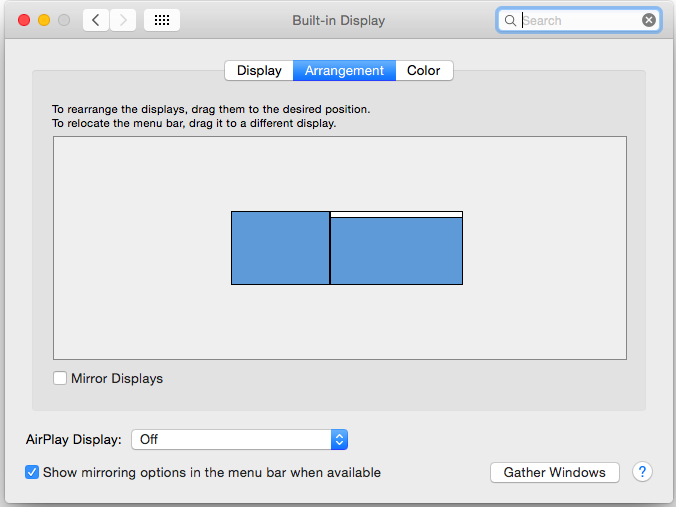
I efterfølgende opstarter huskede Duet denne indstilling, så det var en enkel engangsopgave.
Du kan også bruge den som en tredje skærm ved siden af en konventionel skærm, hvis du ønsker det.
I brug
Jeg har to Macs: en kraftigt opgraderet MacBook Pro 17 fra slutningen af 2011 og en MacBook Air 11 fra 2013. Duet siger, at programmet kun fungerer med 2013 Macs og nyere (med OS X 10.9 eller nyere), og det er stort set korrekt – men ikke hele historien.
Med min MacBook Air er ydelsen silkeblød. Den er ikke til at skelne fra en konventionel ekstern skærm, selv når der afspilles video. Jeg var utroligt imponeret, og det tror jeg også, at du vil blive. Døm selv:
Opdateret: Mit brug på min MacBook Pro 17 blev udført med software fra før udgivelsen, hvor cursor-lag var forfærdeligt. Men med den nyeste version installeret er responsiviteten – selv om den stadig er kompromitteret – stadig perfekt anvendelig.
Touchscreen OS X
En rigtig god, øh, touch med Duet er, at du kan vælge at styre programmerne på iPad-skærmen ved hjælp af din Macs touchpad/mus eller touchscreen-skærmen på iPad’en – og skifte frem og tilbage mellem de to metoder, som du vil.
Det er virkelig ret sjovt at udforske, hvordan OS X ville være på en touchscreen-enhed. Det er naturligvis ikke designet som et OS med berøringsskærm, så mange af brugergrænsefladeelementerne er ret små for en finger, men til ting som weblinks giver det en praktisk ekstra kontrolmulighed.
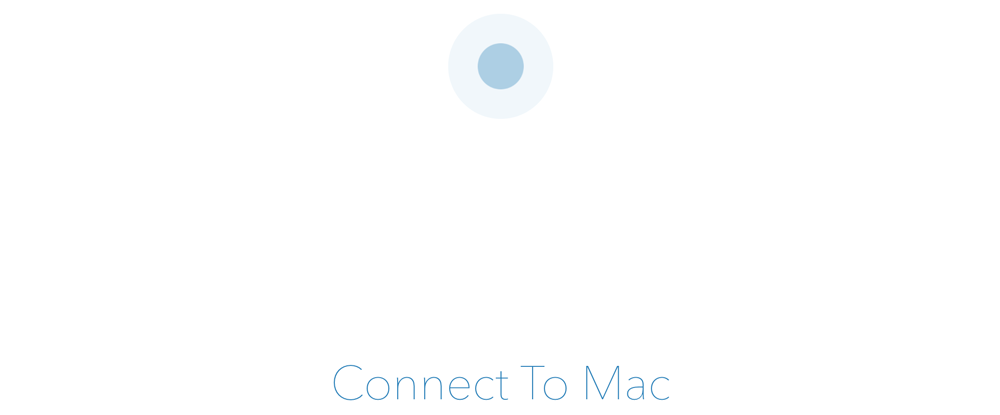
Spørgsmål
Generelt set vil en ekstern skærm være større end din Mac-skærm, når du bruger den. I dette tilfælde er den mindre, hvilket betyder, at alle store vinduer, du trækker over på iPad, skal ændres i størrelse. Det er nemmere at gøre dem små, før du trækker dem, og derefter ændre størrelsen efter ønske, når de er placeret på iPad.
Jeg fandt ud af, at hvis jeg lod min Mac gå i dvale, genetablerede den ikke altid automatisk forbindelsen til iPad’en. Nogle gange gjorde den det, andre gange gjorde den det ikke. Når den ikke gjorde det, virkede det ikke engang at genstarte Duet på min iPad: Jeg var nødt til at afslutte både iOS- og Mac-apps, afbryde Lightning-kablet – og derefter genstarte begge apps og tilslutte kablet igen. Konklusion: Indstil din Mac til ikke at gå i dvale, når du bruger appen.
Det gik fint i iPad-siden: Jeg kunne slukke for iPad’en, når jeg ikke havde brug for den anden skærm, og den ville genforbinde til Mac’en inden for et par sekunder efter at have tændt den igen. Samme ting ved frakobling og genindkobling af kablet. Du kan også bruge andre iPad-apps og bare fortsætte, hvor du slap, når du genoptager Duet.
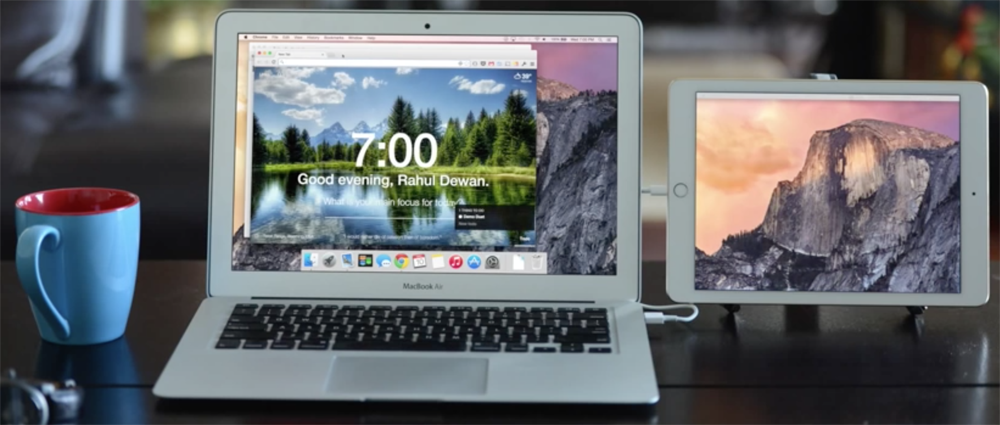
Konklusioner
Jeg er vild med det. Brugt på en nyere Mac er den lige så god som en konventionel skærm (om end en lille en). De, der bruger chat-apps til arbejdet, vil især finde den nyttig, da den giver dig mulighed for at holde øje med chatten, mens du stadig beholder fuld brug af din Mac-skærm til dit egentlige arbejde.
Selv på ældre, teoretisk set inkompatible Macs er den stadig nyttig til nogle programmer. Indrømmet, der er ekstremt besværligt at få app-vinduet placeret på iPad i første omgang, hvilket bogstaveligt talt kan tage flere minutter, når jeg bruger min MacBook Pro 17, men når først det er der, fungerer det fint til ting som Hipchat. Den hævder at fungere fint på ældre iPads.
Med 14,99 dollars er det en af de dyrere iOS-apps, der findes, men i betragtning af det boost, den vil give din mobile produktivitet, synes jeg, at den er fremragende værdi for pengene.
Duet kræver en moderne Mac, der kører OSX 10.9+, og en iPad, der kører iOS 7+. Duet iOS-appen til iOS koster 14,99 dollars fra iTunes, mens den tilhørende Mac-app er gratis.
FTC: Vi bruger indtjeningsgivende automatiske affilierede links. Mere.
Kig på 9to5Mac på YouTube for at se flere Apple-nyheder:
Skriv et svar