Denne historie blev oprindeligt offentliggjort den Apr 18, 20182018/04/18
9:01am PDT og senest opdateret den Nov 21, 20202020/11/21
5:03am PST.
Chrome er Googles globalt populære browserplatform, og selv om versionen til Android måske ikke virker lige så kraftfuld som den fuldgyldige desktopapplikation, er der mere, end man umiddelbart kan se. Chrome til Android har nogle skjulte funktioner, der gemmer sig under overfladen, og i denne oversigt gennemgår vi ti af browserens mindre indlysende funktioner.
Skift faner med et swipe
Den mest indlysende måde at skifte faner i Chrome på er ved at trykke på knappen faner og vælge den ønskede fra listen. Der er dog to andre måder at ændre den aktuelle fane på. Du kan stryge til venstre og højre over adresselinjen eller stryge nedad på linjen for at se hele stakken af faner.
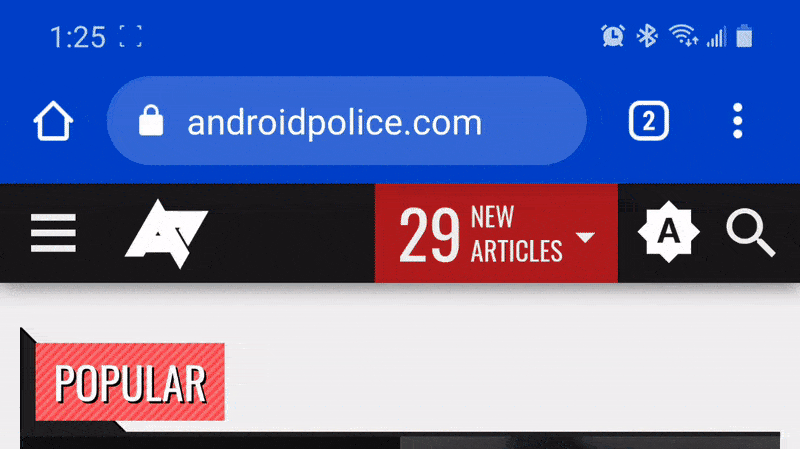
Download sider, når du er online
Hvis du har brug for adgang til en bestemt side, men du har en ujævn forbindelse, kan det være utroligt frustrerende konstant at trykke på genindlæs for at få en chance for at få de oplysninger, du har brug for. Når du besøger en side, mens du er offline, giver Chrome dig heldigvis mulighed for automatisk at downloade siden, når du genvinder forbindelsen.


Medmindre du trykker på Annuller, skal indholdet af siden automatisk gemmes på din telefon, så snart den bliver tilgængelig. Du får en meddelelse, når siden er klar til at blive vist.
Slut og åbn faner hurtigere
For at oprette nye faner eller lukke eksisterende faner skal du normalt trykke på knappen faner, men der findes en lidt hurtigere metode. Hvis du holder knappen faner nede i et sekund, vises en menu med nye muligheder.

Du kan lukke den aktuelle fane eller oprette nye almindelige faner eller inkognitofaner, alt sammen uden at forlade den aktuelle skærm. Praktisk!
Brug flere vinduer
Hvis du bruger et miljø med flere vinduer, som f.eks. skrivebordstilstand på Android 10+ eller Samsung DeX, kan du have flere Chrome-vinduer åbne med forskellige faner. Det er ikke helt så problemfrit som på Windows, macOS eller Linux, men muligheden findes.


Chrome på Samsung DeX
Når du er i en skrivebordstilstand, vises der en ny indstilling “Flyt til andet vindue” i overløbsmenuen. Hvis du trykker på den, flyttes den aktuelle Chrome-fane til sit eget vindue, og hvert vindue kan have sit eget sæt faner. Du kan dog ikke trække faner fra et vindue til et andet, som du kan på Windows/macOS/Linux/Chromebooks.
Fjern eller ændr hjemmeknappen
Hjemmeknappen i Chrome til Android blev tidligere kun vist på visse enheder, men Google bragte den til alle Android-telefoner og -tablets i 2018. Hvis du vil have mere plads til adresselinjen, kan du dog nemt fjerne den, hvis du vil have mere plads til adresselinjen. Chrome giver dig også mulighed for at ændre, hvilken side den åbner.



For at fjerne startknappen skal du trykke på overløbsmenuen i Chrome (knappen med de tre prikker), trykke på “Indstillinger” og derefter vælge “Hjemmeside”. Her kan du skjule knappen helt eller ændre, hvilken side den åbner.
Sparer sider som PDF-filer
Hvis du har brug for hurtigt at arkivere en side, kan du bruge Chromes udskriftsfunktion sammen med Androids ‘Print som PDF’-funktion. Dette vil generere en PDF-fil, som nemt kan deles og ses på stort set alle computere, telefoner, tablets og e-læsere.



Find den side, du vil downloade, og tryk derefter på knappen Del i overløbsmenuen. Vælg knappen “Udskriv”, skift printer til “Gem som PDF”, og tryk til sidst på knappen Gem/udskriv.
Zoom på et hvilket som helst websted
I mange tilfælde giver websteder, der er optimeret til mobil visning, ikke brugeren mulighed for at zoome ind og ud manuelt. Heldigvis indeholder Chrome en overstyring i browserens indstillinger. Åbn Chrome-indstillingerne, tryk på “Tilgængelighed”, og markér afkrydsningsfeltet ud for “Tvinge aktiver zoom”. Nu kan du zoome på alle sider!
Hurtig rulning med “Find på siden”
Når du bruger Chromes søgning “Find på siden”, behøver du ikke at trykke på pil op/ned-pilene igen og igen for at gå igennem resultaterne. I stedet kan du stryge op og ned på den højre bjælke for hurtigt at rulle gennem resultaterne.

Blokér automatisk afspilning af lyd
Chrome skal blokere sider for automatisk afspilning af lyd, medmindre du har brugt siden gentagne gange. Hvis den automatiske blokering ikke fungerer, eller hvis et websted, du ofte besøger, ikke har en mulighed for at slå lyden fra, kan du tvinge adfærden frem via Chromes indstillinger.



Først skal du åbne Chromes indstillinger ved at trykke på overløbsmenuen (tre lodrette prikker) og vælge “Indstillinger”. Naviger derefter til “Siteindstillinger” og til sidst til “Lyd”. Her kan du tilføje websteder, som du kan blokere lyd på, eller du kan eventuelt deaktivere lydgengivelse på alle websteder. Sidstnævnte indstilling vil også forhindre videoer i at afspille lyd.
Tilføj tilpassede søgemaskiner
Chrome indeholder som standard en håndfuld søgemaskineindstillinger, såsom Google, Yahoo og Bing. Du kan dog også tilføje dine egne. Du skal blot gå til et websted med en søgefunktion (shoppingwebsteder, søgemaskiner osv.), søge efter noget og derefter markere afsnittet “Søgemaskine” i Chromes indstillinger.



Hvis det besøgte websted giver Chrome oplysninger om søgeforespørgsler, vises det som en søgemaskineindstilling på siden med valgmuligheder. Du kan indstille din standardsøgning til Amazon eller eBay, så du kan handle hurtigere, ændre den til Wikipedia for at få nem adgang til oplysninger eller noget andet.
Skriv et svar